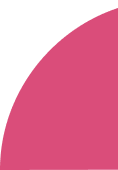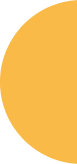O que é o Kinedu Educadores?
O Kinedu Educadores impulsiona o desenvolvimento dos seus alunos na escola e em casa.
Funciona como uma ferramenta de planejamento que permite aos educadores:
- Planejar atividades semanais facilmente, usando um plano criado especificamente para as necessidades dos seus alunos.
- Acessar mais de 2.000 recursos educacionais criados por especialistas para cada idade e estágio de desenvolvimento.
- Acompanhar o progresso de cada aluno por meio de diferentes marcos do desenvolvimento.
- Compartilhar mensagens, atividades e o progresso dos alunos com suas famílias.
Como funciona?
O Kinedu utiliza inteligência artificial para criar planos personalizados para cada sala de acordo com o progresso e desenvolvimento dos alunos.
O progresso de cada aluno é medido por meio de vários marcos do desenvolvimento, que se baseiam nas quatro áreas principais do desenvolvimento: física, cognitiva, linguística e socioafetiva.
Acessando o Kinedu Educadores
Criando o seu perfil
Se a sua escola ainda não criou uma conta, você pode seguir estas etapas para criar um novo perfil:
- Acesse o kinedu educadores em seu navegador (de preferência o Google Chrome).
- Digite o e-mail que você usará e crie uma senha ou entre usando uma conta do Gmail clicando em “Entre com sua conta Google”).
- Depois de criar uma conta, pediremos que você preencha algumas informações gerais, como sua função e o nome de sua instituição. Por ser você a pessoa quem criou a conta” , você terá acesso de «administrador» a todas as escolas e salas cadastradas na plataforma. O nome que você definir durante esta etapa nos permitirá personalizar os e-mails enviados aos pais e professores.
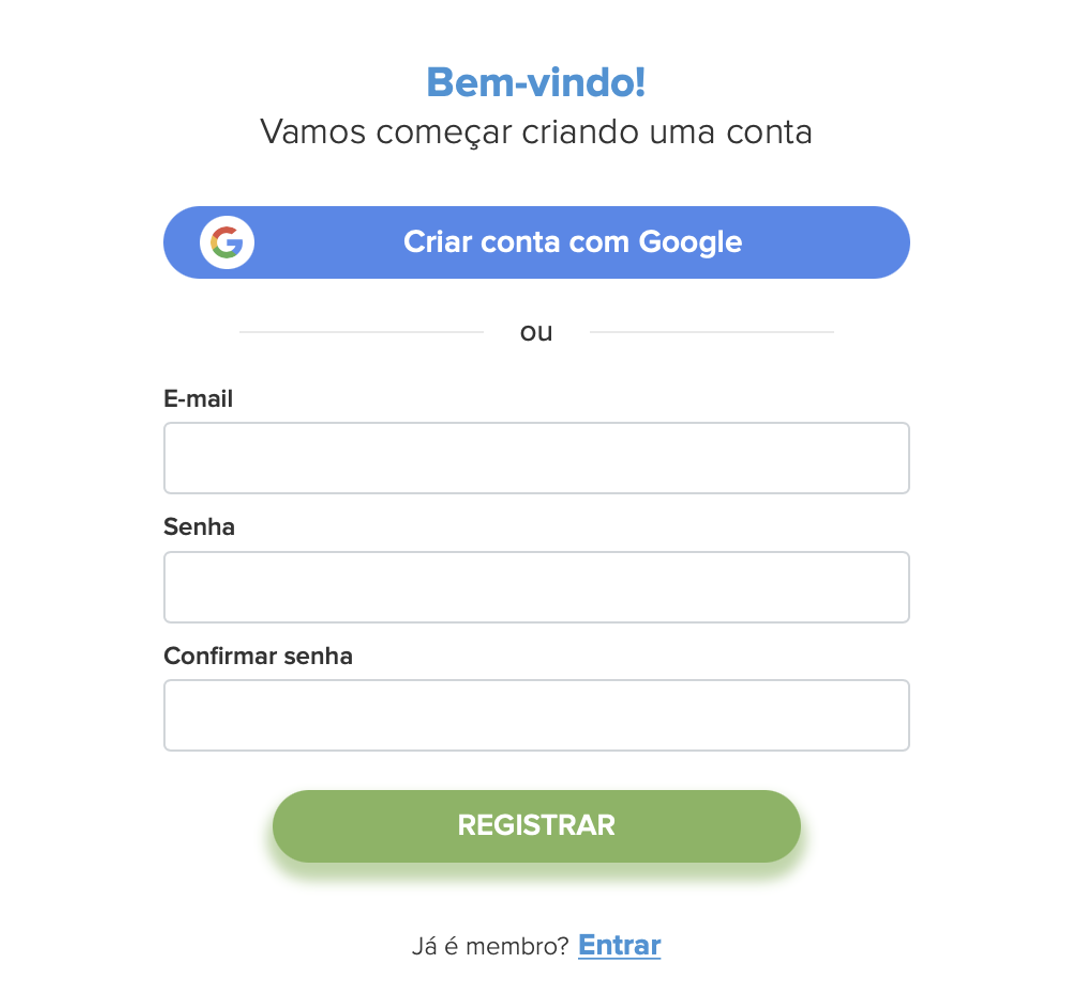
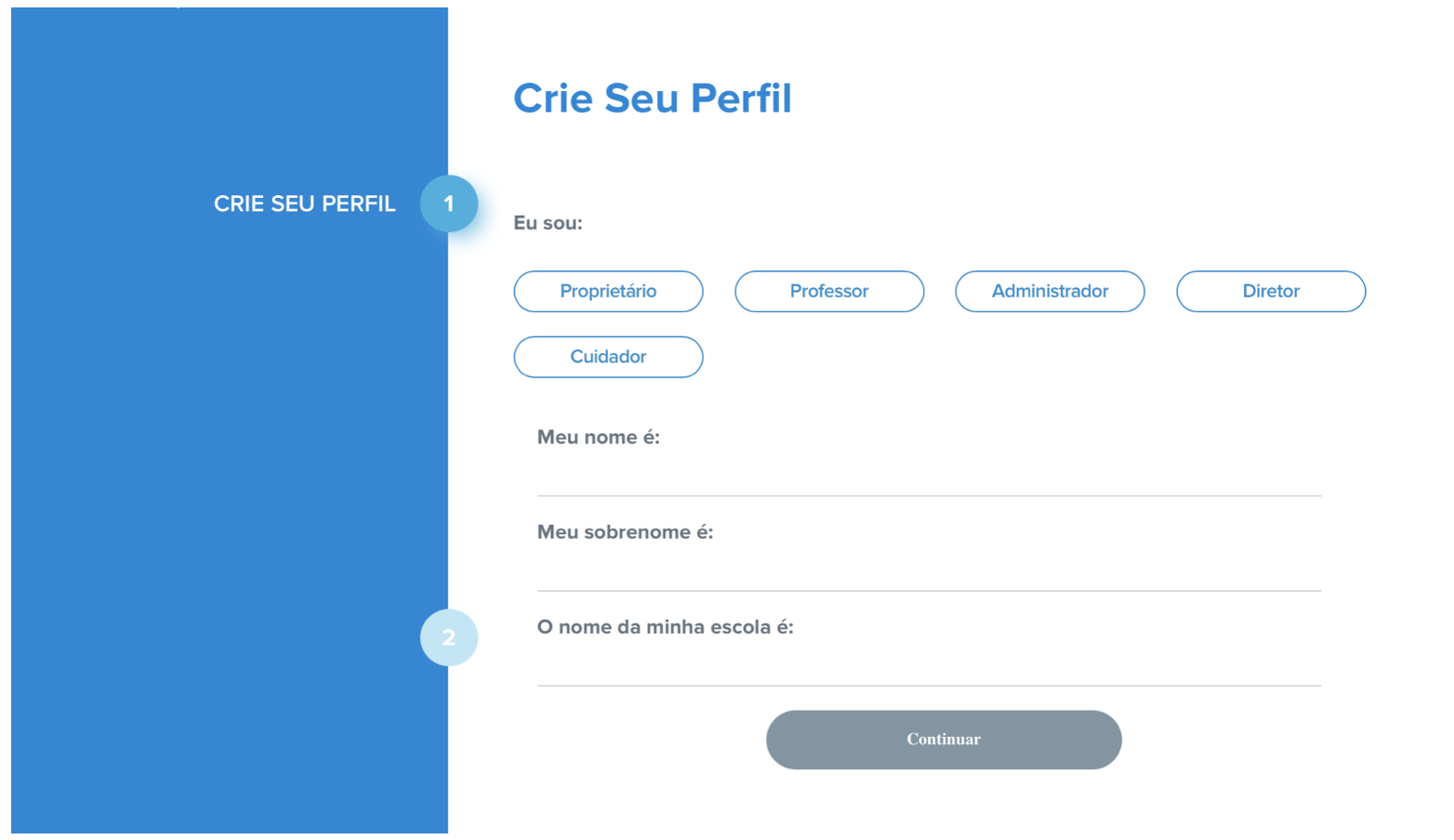
Personalizando um plano de atividades
Depois de criar um perfil, pediremos que você crie um plano de atividades para sua organização ou instituição.
Será necessário responder estas 4 questões:
- Em que dia da semana seu plano de atividades deverá começar?
- Quantas vezes por semanas você usará o plano de atividades?
- Quantas sugestões de atividades você gostaria de ter por dia?
- Quantas vezes você quer ser lembrado de preencher a avaliação do desenvolvimento por criança?
O número de atividades que você escolhe por dia é importante, pois definirá o número de atividades que o algoritmo irá sugerir para você diariamente.
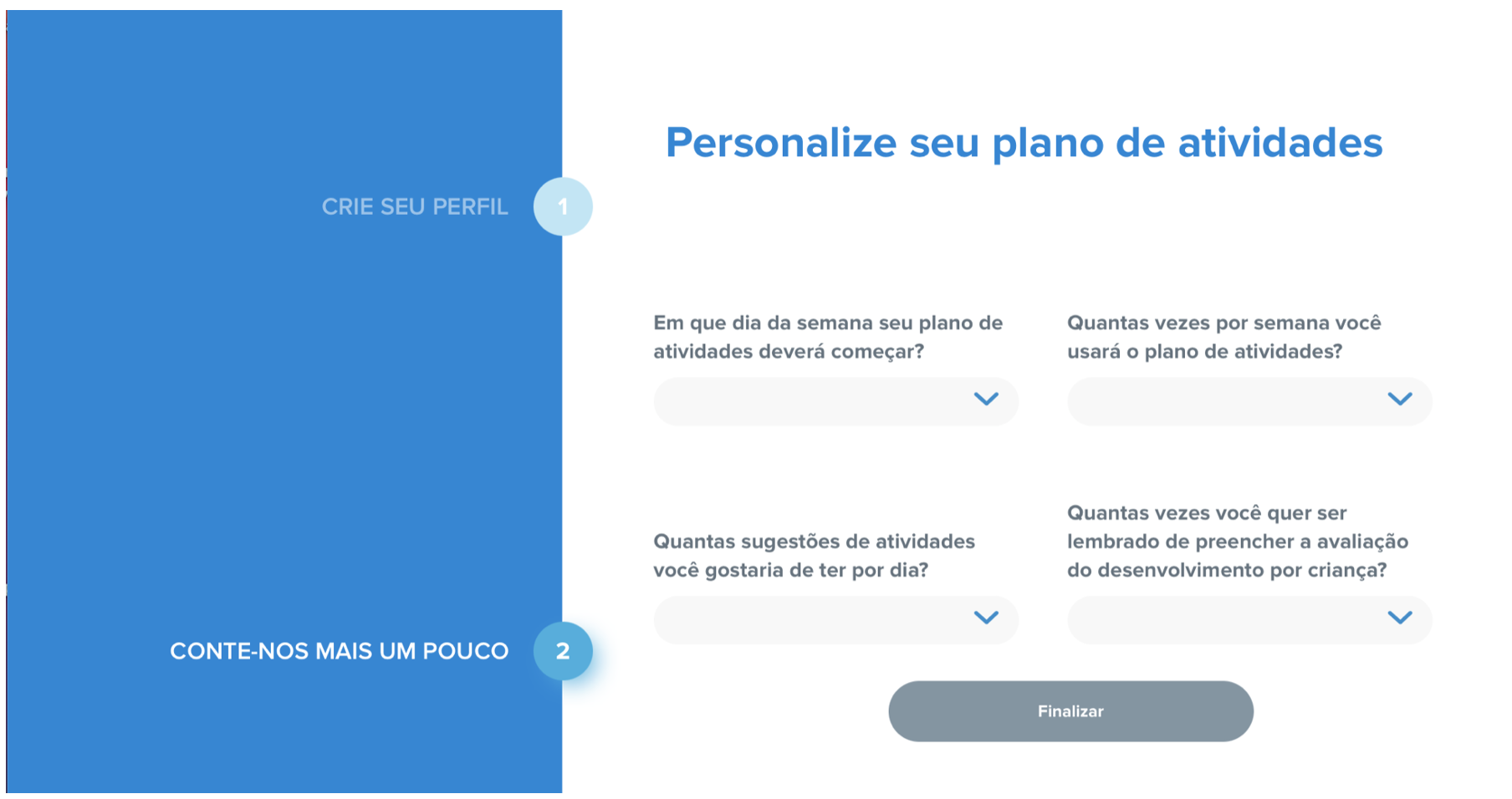
Definindo a configuração da sua Instituição
Estrutura da sua Instituição
Dentro do Kinedu Educadores, você pode gerenciar a configuração completa da sua Instituição, incluindo diferentes escolas.
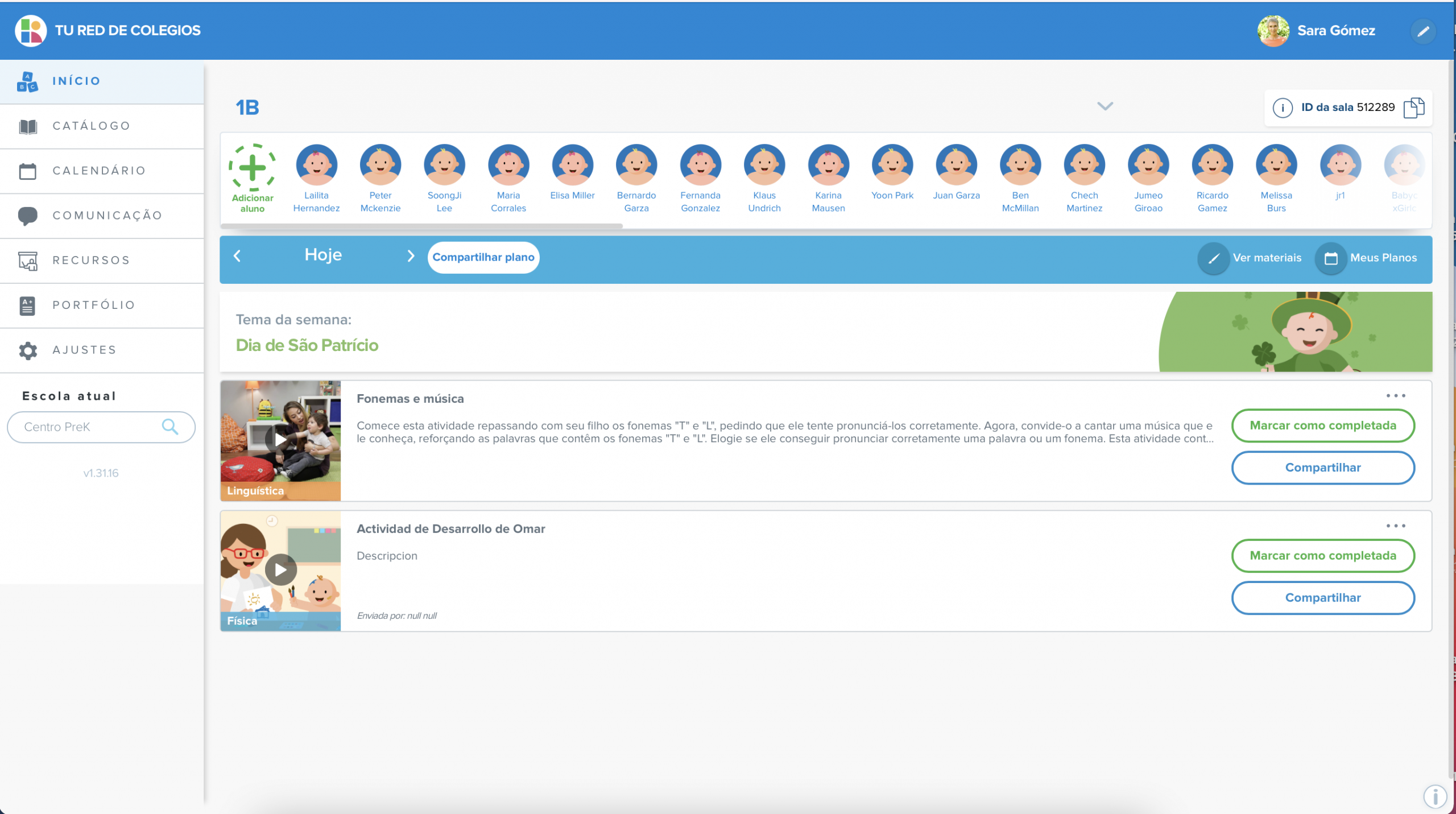
Se sua organização possui mais de uma escola, você pode acessá-las e ver seu conteúdo clicando no menu suspenso “Escola Atual”, localizado na parte inferior do menu principal.
Gerenciando salas
Depois de registrar sua própria conta, você pode terminar de configurar o resto de sua escola. Para começar, adicione algumas salas:
Cada sala precisa ser atribuída a um professor,que terá acesso às atividades e informações sobre os alunos. Uma sala pode ter mais de um professor.
Adicionando salas
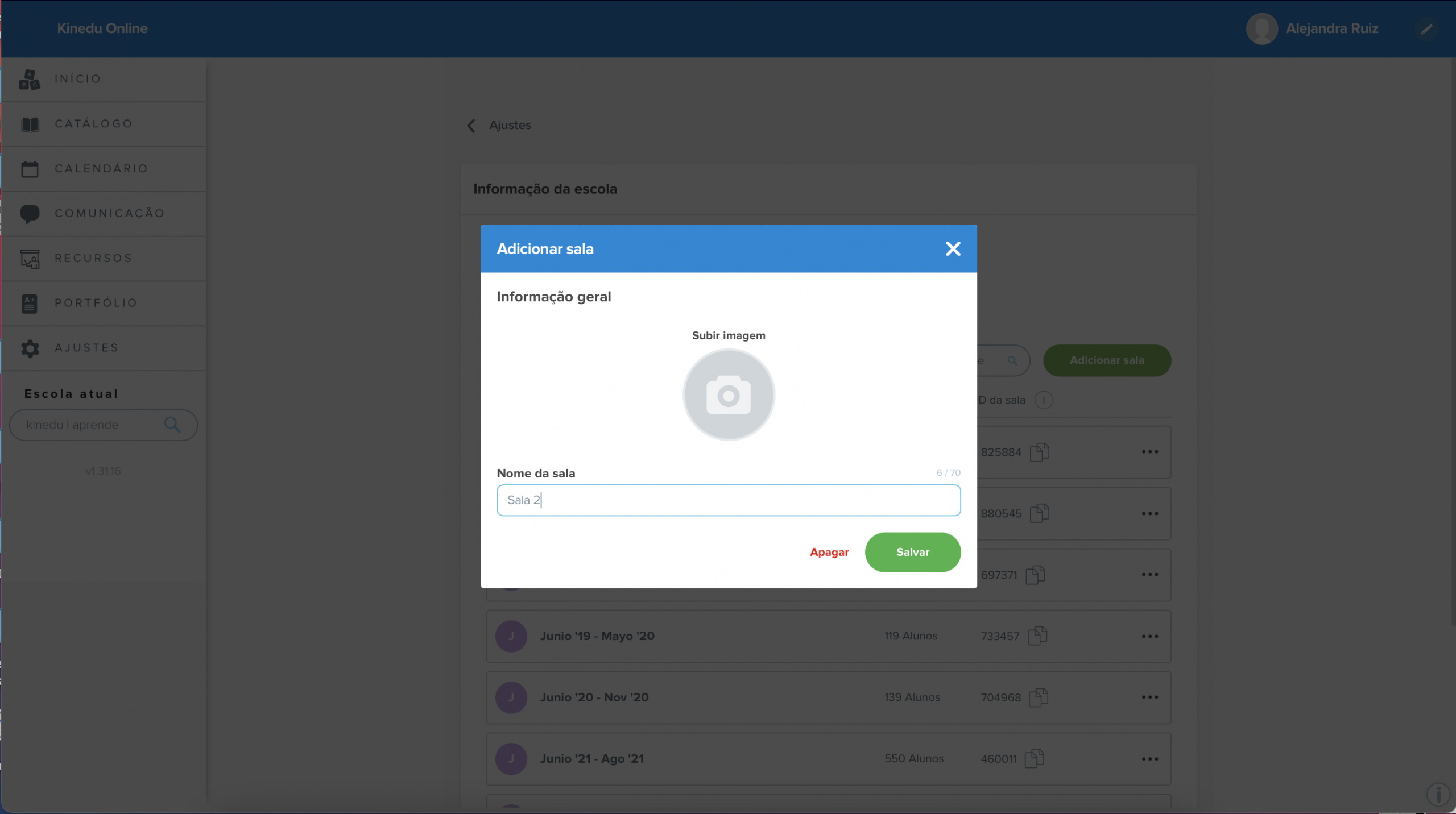
Para adicionar uma sala, clique no botão “Adicionar sala”. Digite o nome da nova sala e clique em “Salvar”.
Você também pode adicionar salas em “Ajustes” :
- Acesse “Ajustes” no menu, no lado esquerdo
- Selecione a guia Escolas
- Selecione a escola onde deseja adicionar uma sala
- Clique no botão Adicionar sala
- Digite o nome da sala e pronto! A sala foi adicionada a escola
Existem duas maneiras de mover os alunos de uma sala para outra:
- Acesse o perfil do aluno e mova-o para outra sala na mesma escola.
- Acesse a sala na seção Ajustes e selecione os alunos que deseja mover. Você pode movê-los para outra sala ou para outra escola.
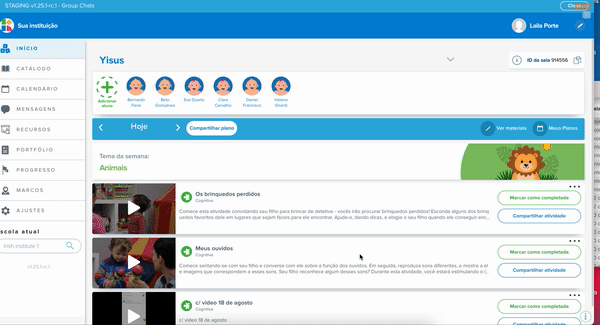
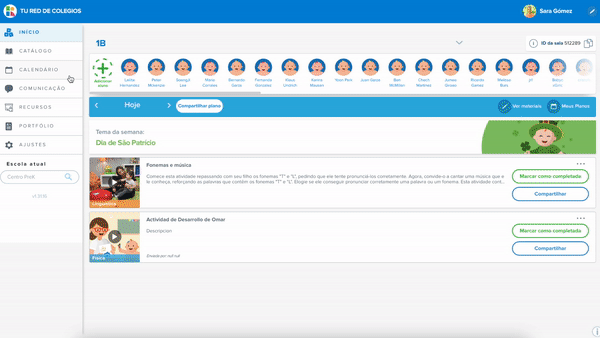
Adicionando colaboradores
Para convidar colaboradores, primeiro você precisa conhecer os tipos de colaboradores que pode adicionar:
Tipos de colaboradores
- Administradores: são os colaboradores que gerenciam as operações de uma organização (que pode ser composta por uma ou várias escolas).
- Diretores: são os colaboradores que geralmente administram apenas uma escola e, portanto, podem ver apenas a escola à qual estão atribuídos. Ao contrário dos administradores, os diretores não podem ver todas as escolas que fazem parte da organização.
- Professores: os professores são os colaboradores atribuídos a salas de aula específicas. Eles podem ser atribuídos a mais de uma sala de aula, mas só podem ver as informações dos alunos atribuídos a sua classe.
Adicionando administradores
- Acesse “Ajustes” no menu
- Selecione a guia Administradores
- Clique em “Adicionar colaborador”.
- Preencha as informações
- Selecione se você está adicionando um administrador ou diretor.
- Você pode alterar o nome da posição e pronto! O novo colaborador receberá uma notificação por e-mail convidando-o a se tornar colaborador em sua escola.
** Observação: É muito importante que o colaborador crie a conta usando o e-mail em que recebeu o convite, para evitar a criação de contas duplicadas.**
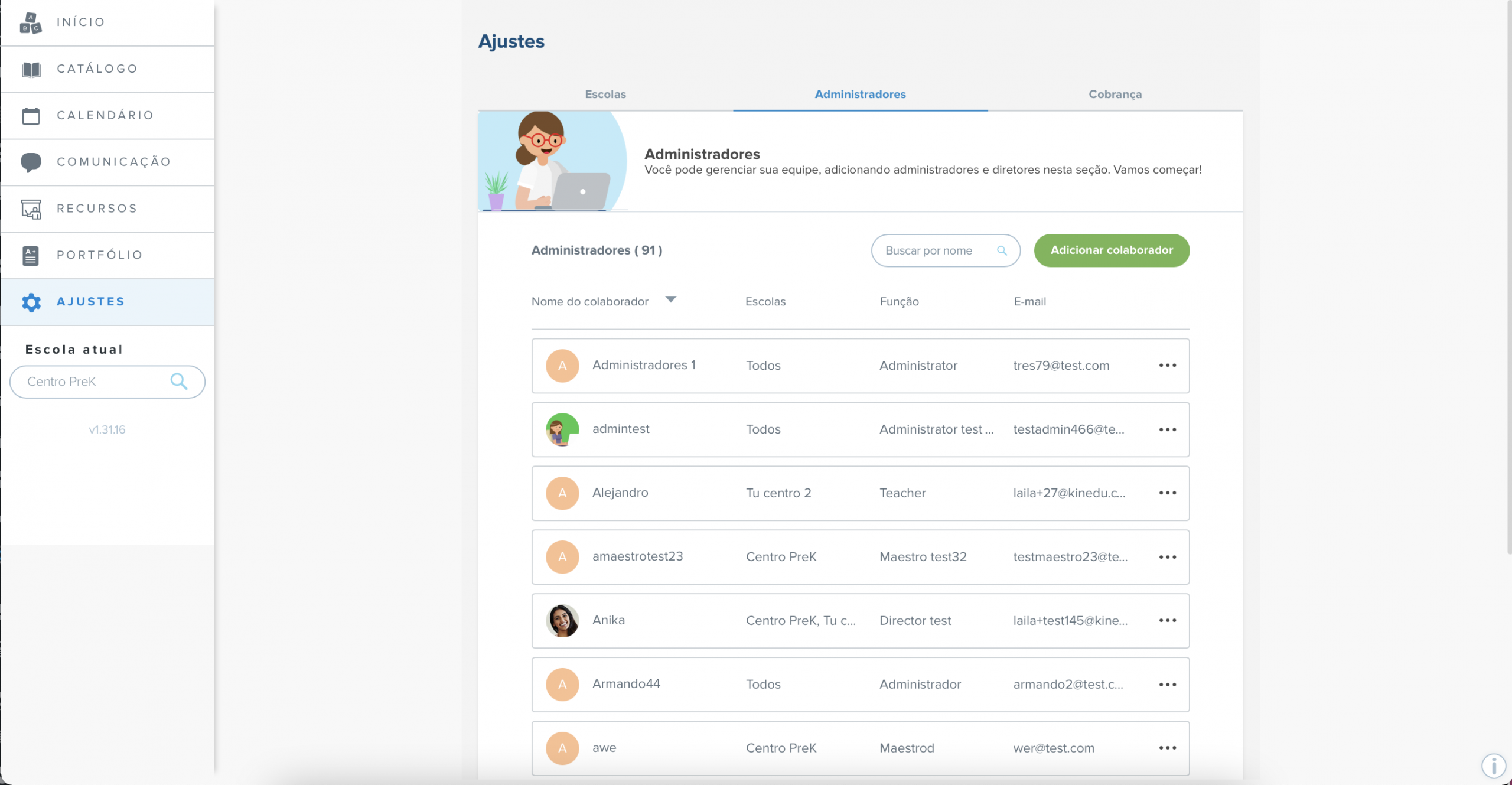
Adicionando diretores
Existem duas maneiras de adicionar diretores:
Guia “Administradores”:
- Acesse “Ajustes” no menu
- Selecione a guia Administradores
- Clique em “Adicionar colaborador”.
- Preencha as informações
- Selecione se você está adicionando um Administrador ou Diretor (você pode mudar o nome da função).
- Selecione permissões especiais
- Selecione a(s) escola(s) a(s) qual(is) ele será adicionado e pronto! Ele receberá um convite por e-mail para ser um colaborador da(s) escola(s).

Guia “Escolas”:
- Acesse “Ajustes” no menu
- Clique na escola onde você irá adicionar um novo diretor
- Clique na guia Diretores
- Clique em Adicionar diretores
- Adicione as informações do diretor (você também pode alterar o nome da função)
- Selecione as permissões especiais
- Selecione a(s) escola(s) a(s) qual(is) o diretor será adicionado e pronto! Ele receberá um convite por e-mail para ser um colaborador da(s) escola(s).
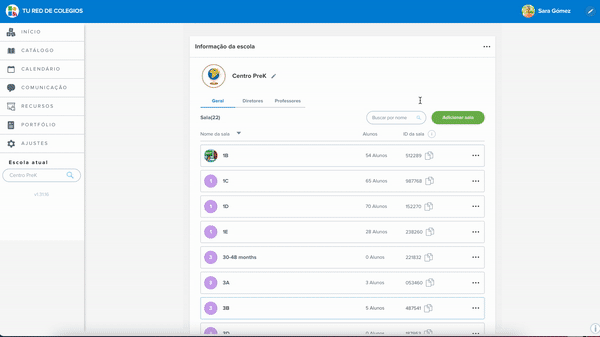
Adicionando professores
Existem duas maneiras de adicionar professores:
Guia “Professores”- dentro da escola:
- Acesse “Ajustes” no menu
- Clique na escola onde você irá adicionar o professor
- Selecione a guia Professores
- Clique em “Adicionar professor”
- Adicione as informações do professor
- Você pode mudar o nome da função e selecionar permissões especiais
- Selecione a escola e sala onde o professor será adicionado e pronto! O professor receberá um convite por e-mail para se conectar à escola.

Guia “Professores”- dentro da sala:
- Acesse “Ajustes” no menu
- Clique na escola onde você irá adicionar o professor
- Selecione a escola onde o professor será adicionado
- Selecione a guia Professores
- Clique em “Adicionar professor”
- Adicione as informações do professor
- Você pode mudar o nome da função e selecionar permissões especiais
- Selecione a escola e sala onde o professor será adicionado e pronto! O professor receberá um convite por e-mail para se conectar à escola.
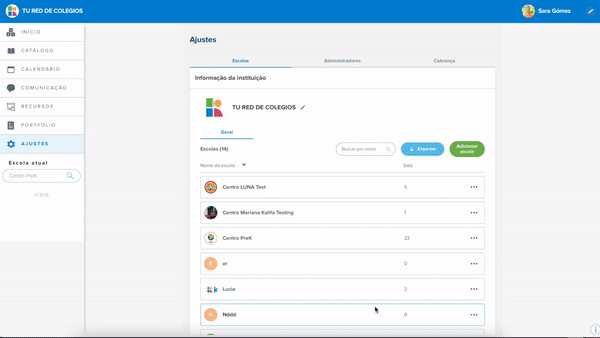
**Observação: É muito importante que os colaboradores criem suas contas usando o endereço de e-mail no qual receberam o convite, para que não haja contas duplicadas. **
Editando colaboradores
Após a criação de um usuário, como colaborador ou professor, você pode Depois que um usuário é criado, como colaborador ou professor, você pode editar suas informações. No caso de professores e diretores, você pode editar suas informações, alterar as salas ou escolas às quais estão atribuídos e as permissões concedidas.
Editando administradores e diretores
- Acesse “Ajustes” no menu
- Acesse a guia Administradores
- Selecione o administrador ou diretor que você deseja editar
- O perfil do administrador ou diretor irá aparecer
- No caso do administrador, você pode editar as informações do perfil e ver as permissões pré-determinadas em Ajustes
- No caso do diretor, você pode editar as informações, as escolas às quais ele está atribuído e as permissões especiais
- Clique em Salvar para concluir as alterações
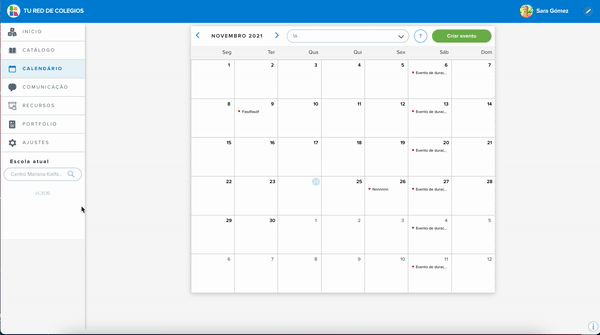
Editando diretores e professores
- Acesse “Ajustes” no menu
- Selecione a escola à qual o diretor ou professor está atribuído
- Selecione a guia Diretores ou Professores
- Selecione o diretor ou professor que você deseja editar
- O perfil deles aparecerá
- Você pode editar as informações de perfil dos colaboradores, suas escolas ou salas
- Você pode ir para a guia Configurações para editar suas licenças especiais
- Clique em Salvar para concluir as alterações
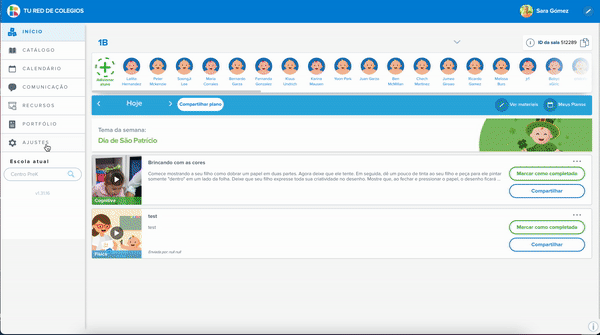
Movendo colaboradores
Você tem a opção de mover colaboradores de uma escola para outra se forem diretores, e de escolas e salas, se forem professores. Você pode mover vários colaboradores de uma vez ou um de cada vez.
- Acesse “Ajustes” no menu
- Selecione a escola à qual os colaboradores pertencem atualmente
- Selecione a guia Diretores ou Professores
- Selecione os colaboradores que você deseja mover
- Selecione a nova escola ou sala para o qual deseja movê-los
- Pronto! Os colaboradores aparecerão na escola ou sala que você selecionou
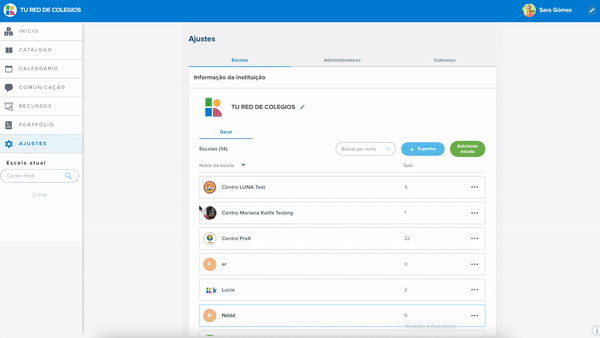
Gerenciando alunos
Adicionando alunos e pais
Você pode adicionar novos alunos na página inicial clicando em “Adicionar aluno”.
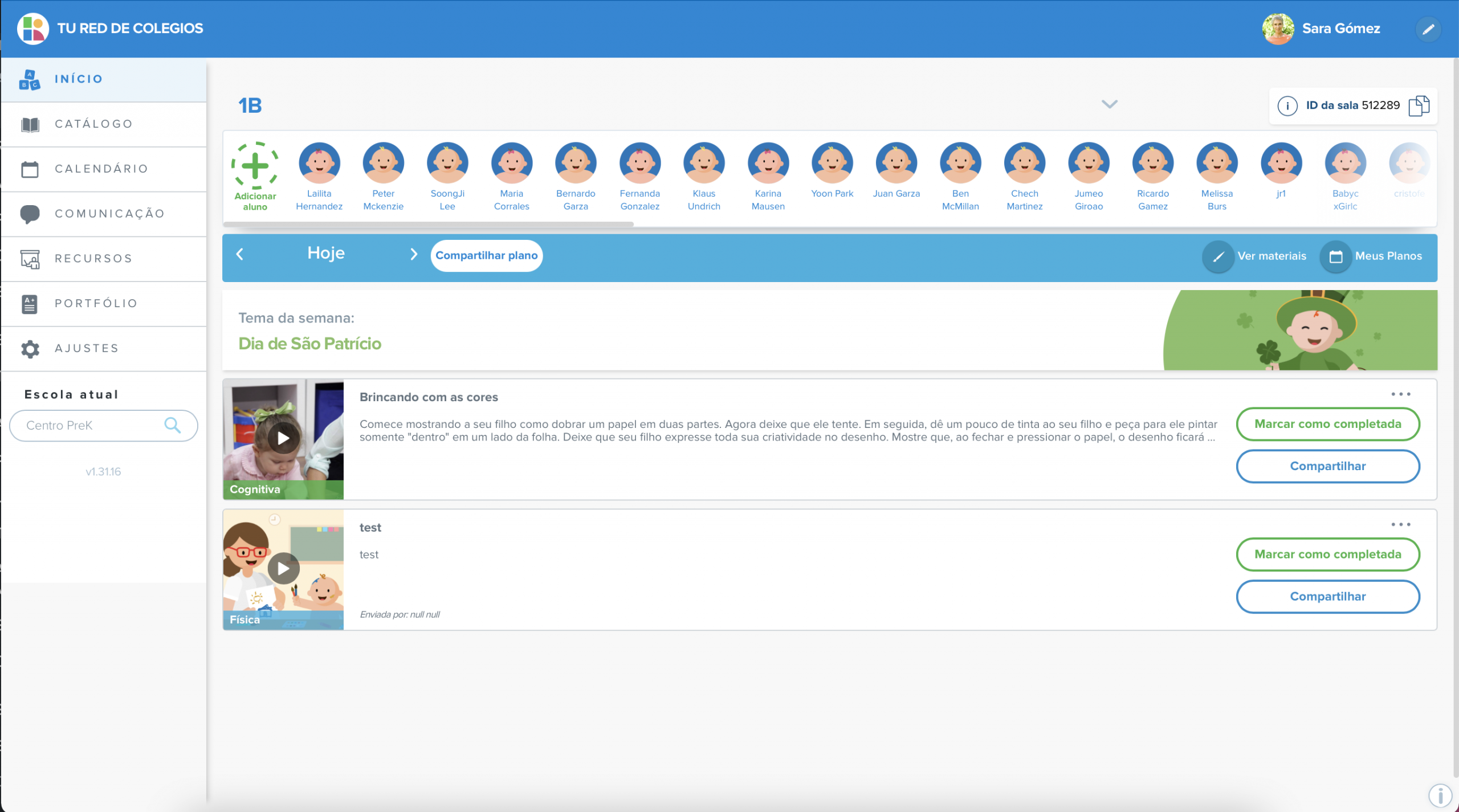
- Digite o e-mail de um dos pais do aluno que deseja adicionar e preencha as informações sobre o aluno e seus pais (Se os pais já tiverem uma conta Kinedu, nosso sistema irá reconhecê-los automaticamente e adicionar as informações da família.)
- Pronto! Um convite com um código será enviado aos pais do aluno.
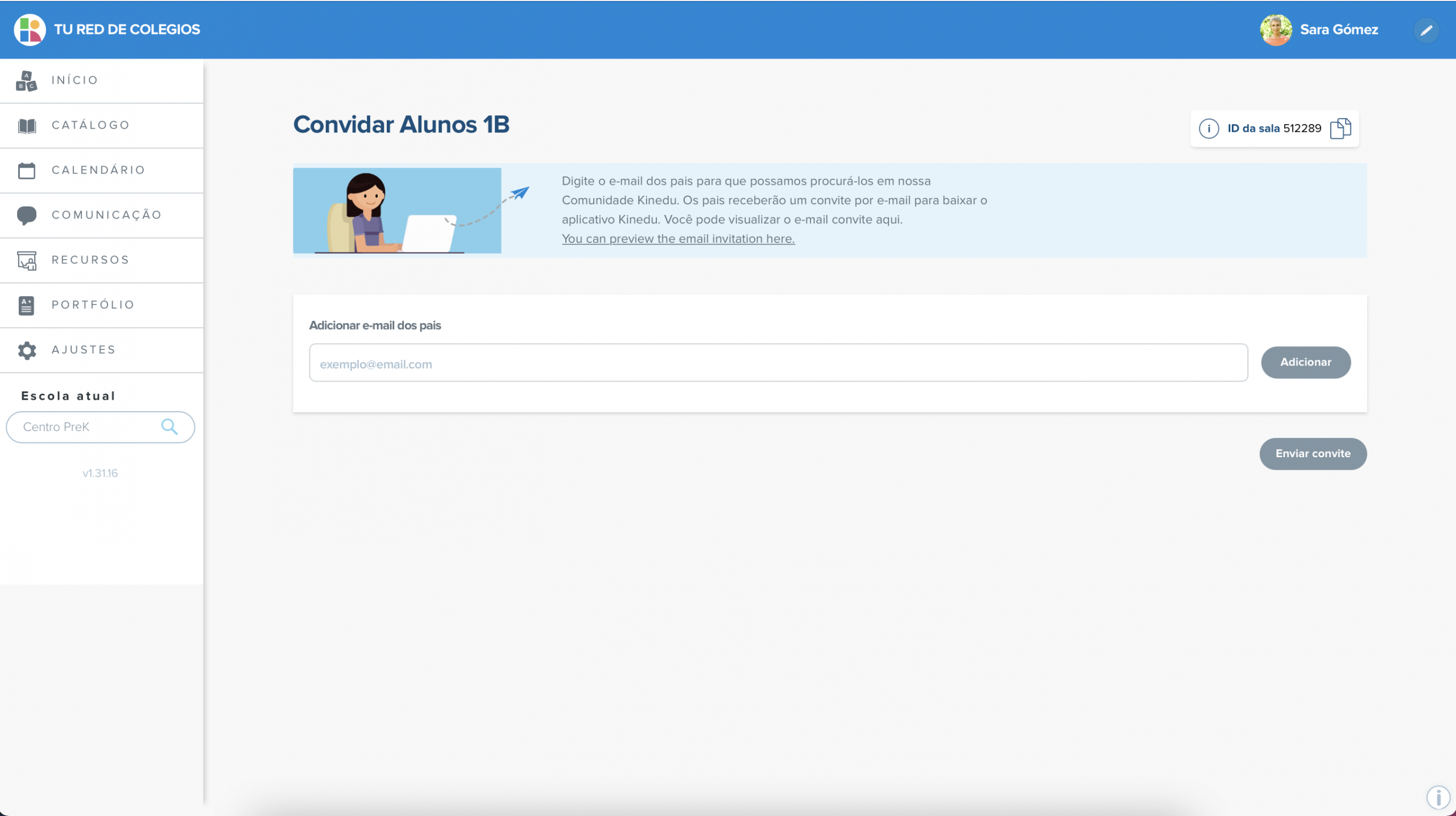
É importante ter em mente que você só poderá convidar um dos pais de cada aluno. Para que o outro tenha acesso ao perfil do seu filho, o que recebeu o convite inicial terá que convidar o outro pai por meio do aplicativo Kinedu.
OBSERVAÇÃO: Certifique-se de ter a permissão do seu diretor ou coordenador antes de convidar um novo aluno, uma vez que sua escola será cobrada pelo uso da licença.
Para saber mais sobre as etapas que os pais devem seguir, você pode ler o manual dos pais aqui.
Perfis dos alunos
Você pode acessar o perfil de um aluno clicando em seu ícone, na página inicial ou na seção “sala” em Ajustes. Ao clicar em seu ícone, uma tela com todas as suas informações aparecerá.
Você poderá ver a aba “Mural”, onde terá acesso ao histórico de materiais compartilhados e comunicações com os pais do aluno. Você também verá a guia “Portfólio”, onde poderá verificar as evidências enviadas pelos pais.
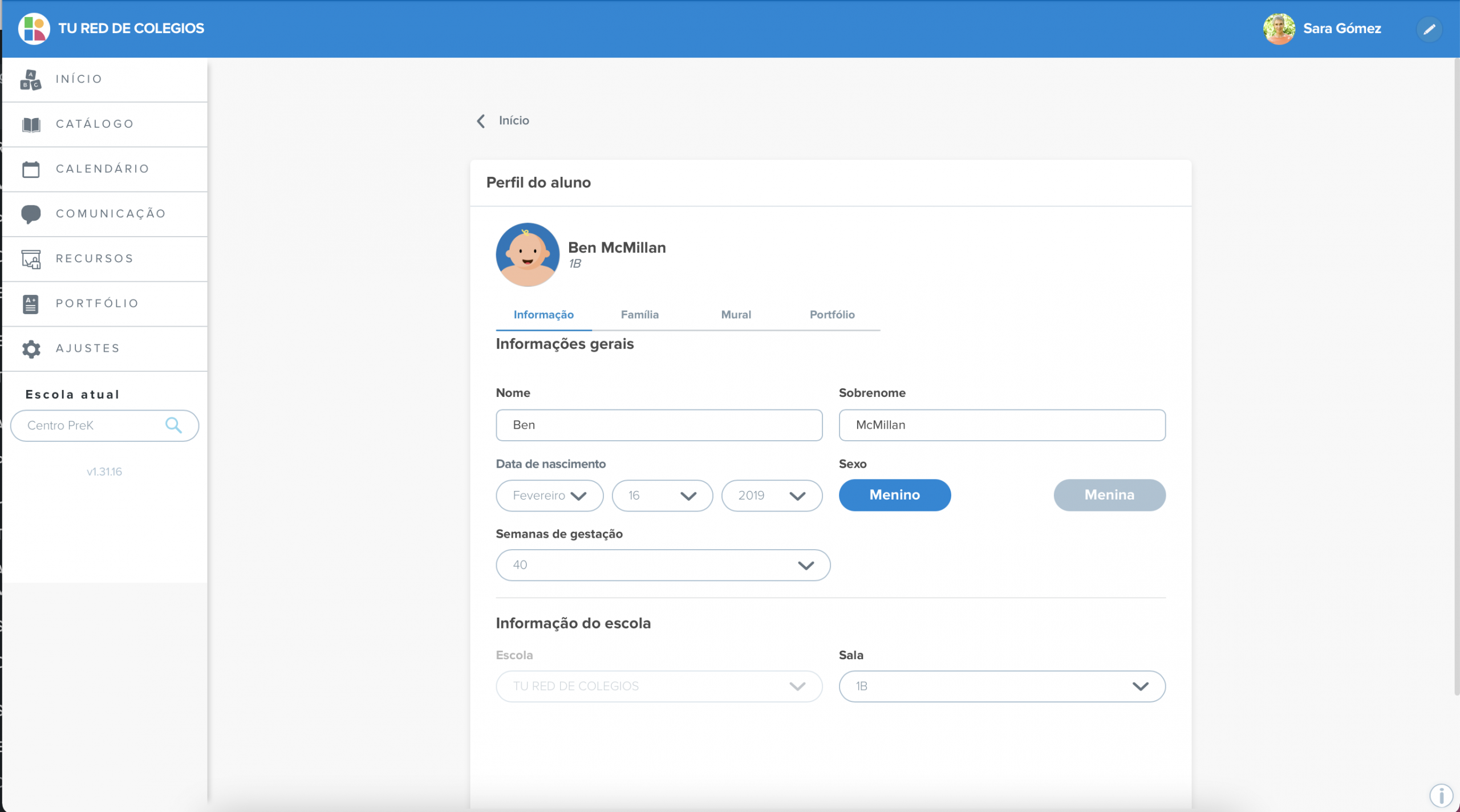
Excluindo perfis de alunos
Para excluir um perfil, vá até a parte inferior da coluna com todas as informações do aluno e clique no botão «Excluir aluno». Tanto diretores quanto professores podem excluir perfis de alunos. No entanto, os professores só podem excluir alunos que pertencem às suas salas.
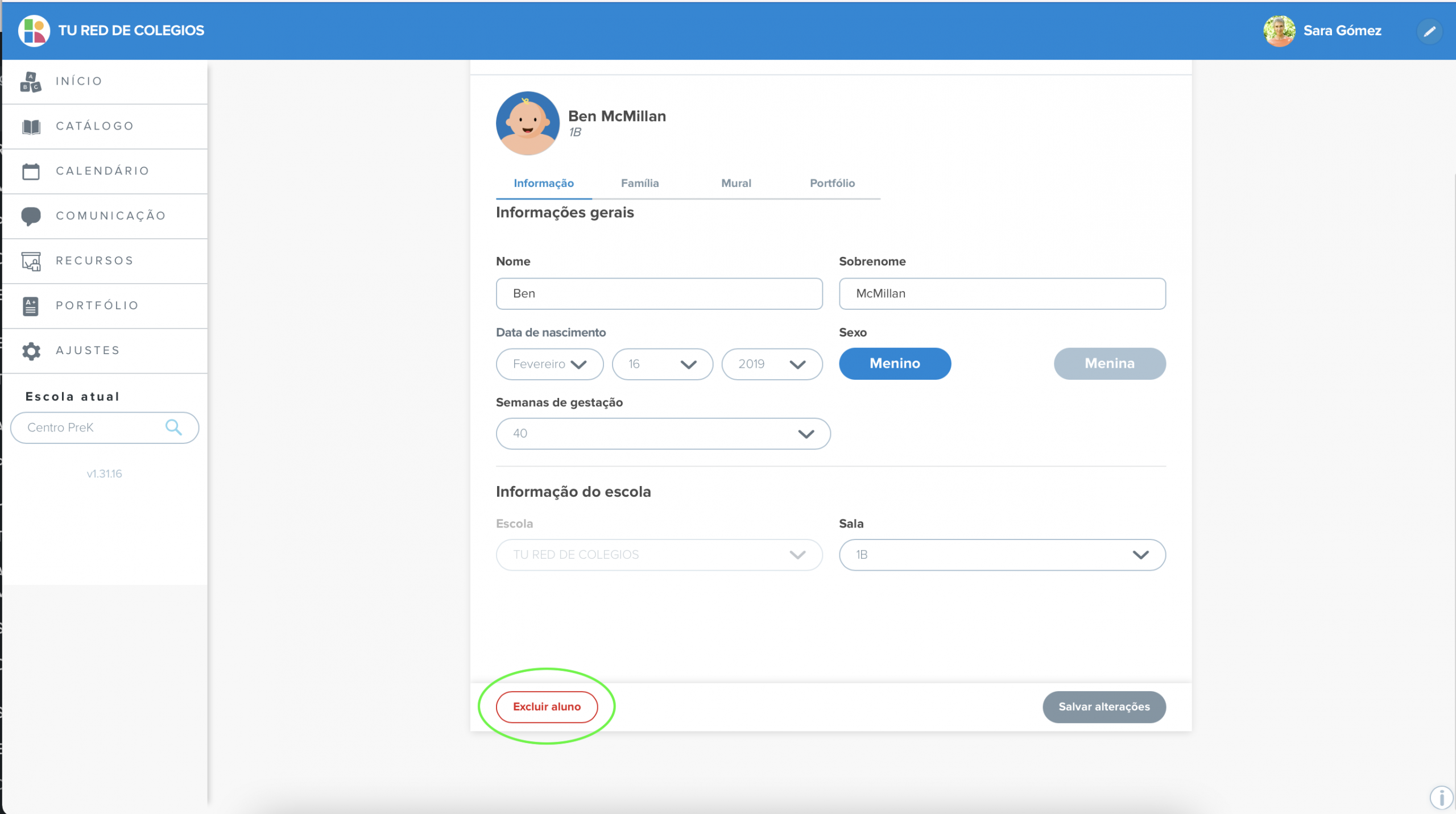
Plano de Atividades Semanal
Você encontrará o plano de atividades diário no menu principal da página inicial. Todos os alunos que estão listados em seus grupos e vinculados a uma sala poderão ver o plano semanal automaticamente no aplicativo Kinedu, sem que você precise compartilhá-lo com cada um deles.
Quaisquer alterações feitas no plano semanal serão refletidas automaticamente no aplicativo dos pais. Eles também serão capazes de ver planos futuros e passados. Não será mais necessário compartilhar o plano com eles todas as semanas, todos os pais atribuídos à sua sala poderão ver as atividades planejadas.
Para ver seus planos atuais, passados e futuros, aos quais os pais também terão acesso:
- Selecione “Meus planos” na página inicial
- Pronto! Você verá três guias onde poderá visualizar as atividades atuais, futuras e passadas.
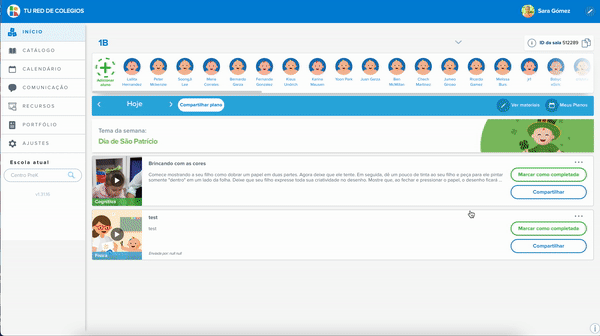
Comunicação
Avisos e anúncios são mensagens que você envia a todos os pais de sua escola. Para enviar um aviso, selecione a seção “Comunicação” no menu à esquerda.
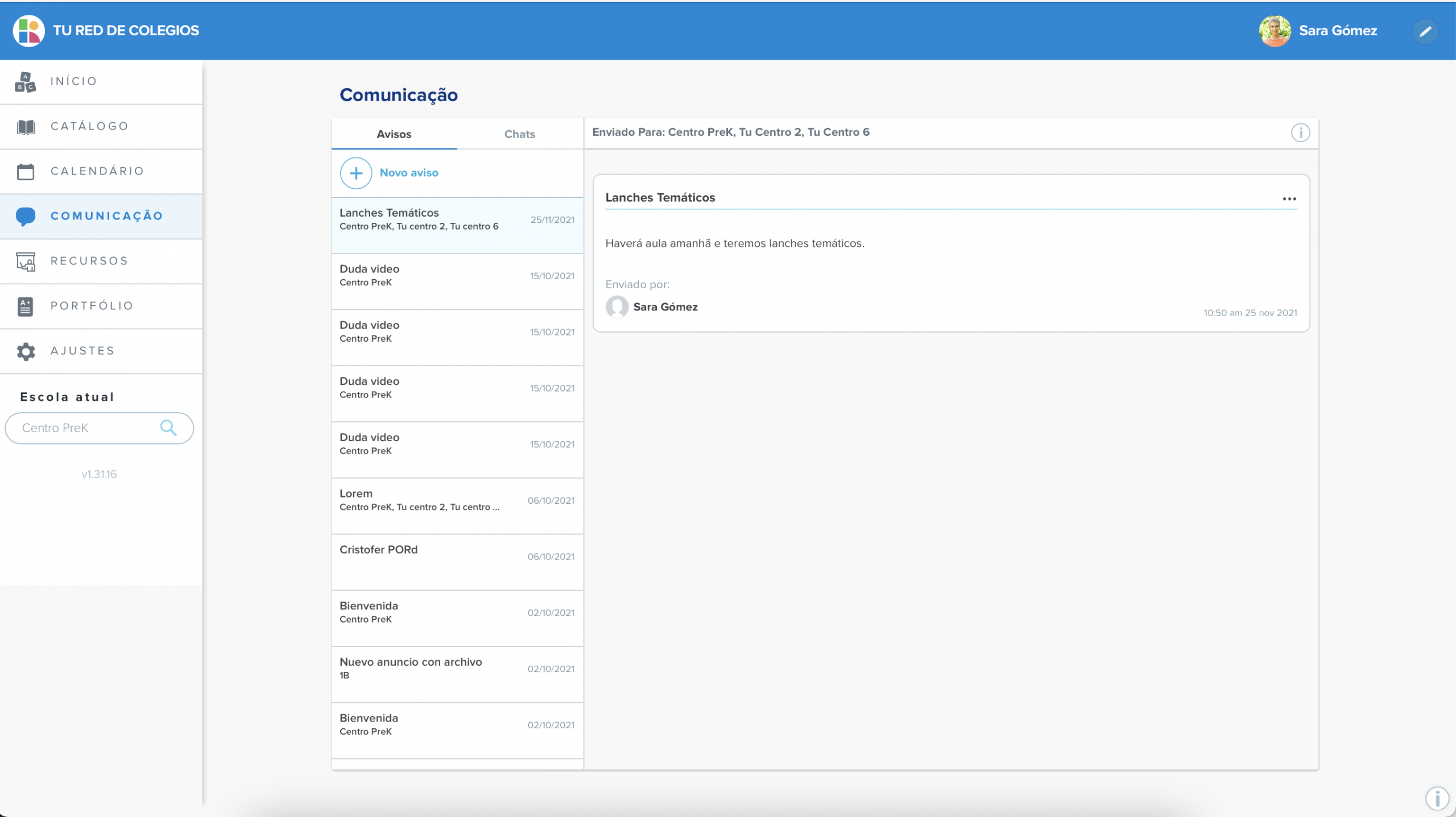
Selecione o destinatário para o qual deseja enviar o aviso ou mensagem, escolha um assunto e escreva a mensagem. Você pode anexar documentos (PDFs, imagens, etc. que tenham até 10MB) e incluir links em suas mensagens.
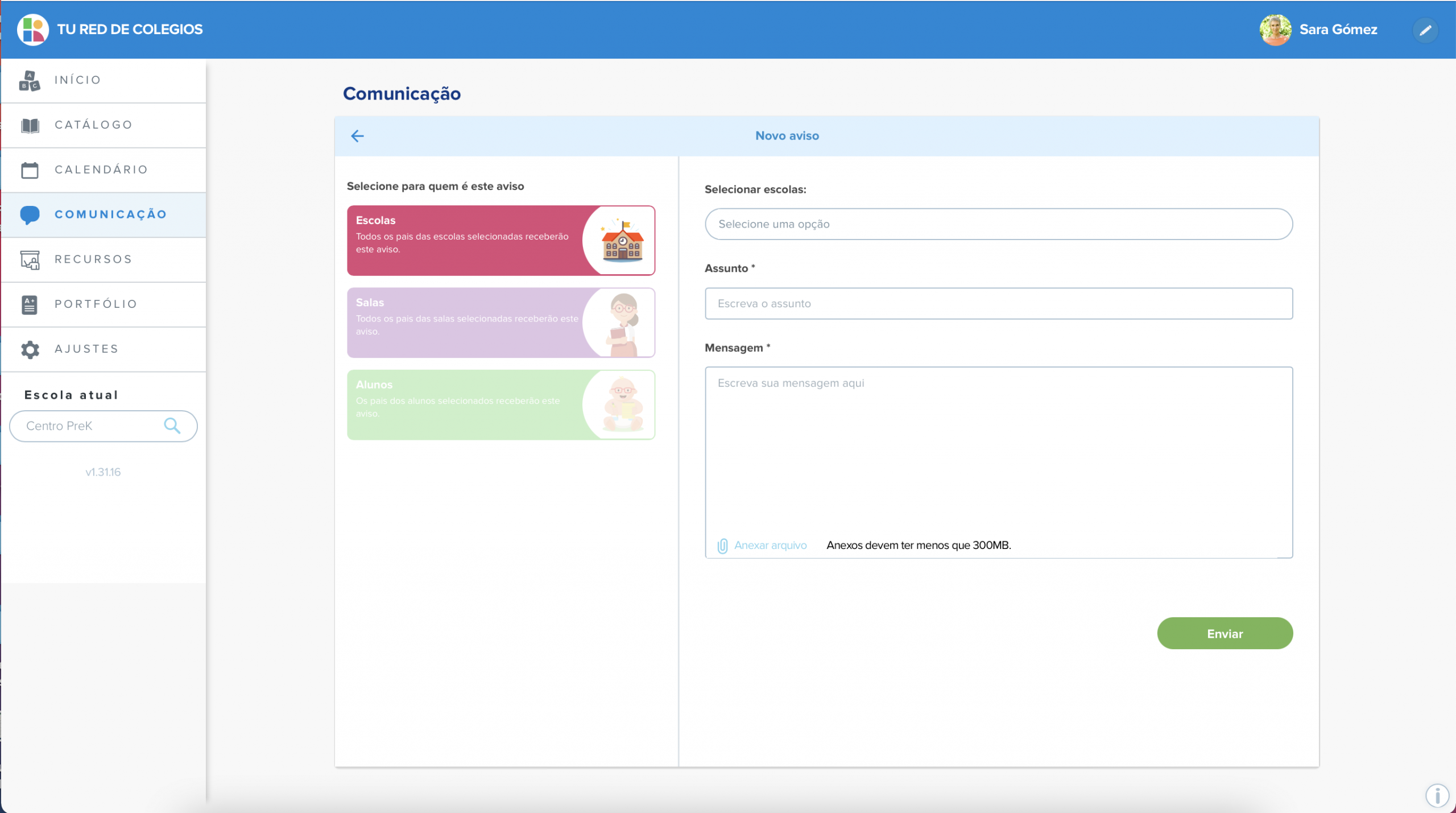
Apagando avisos
Se quiser apagar um aviso ou mensagem, você poderá fazê-lo clicando nos três pontos que aparecem no canto superior direito da mensagem, onde aparecerá a opção “Apagar”.
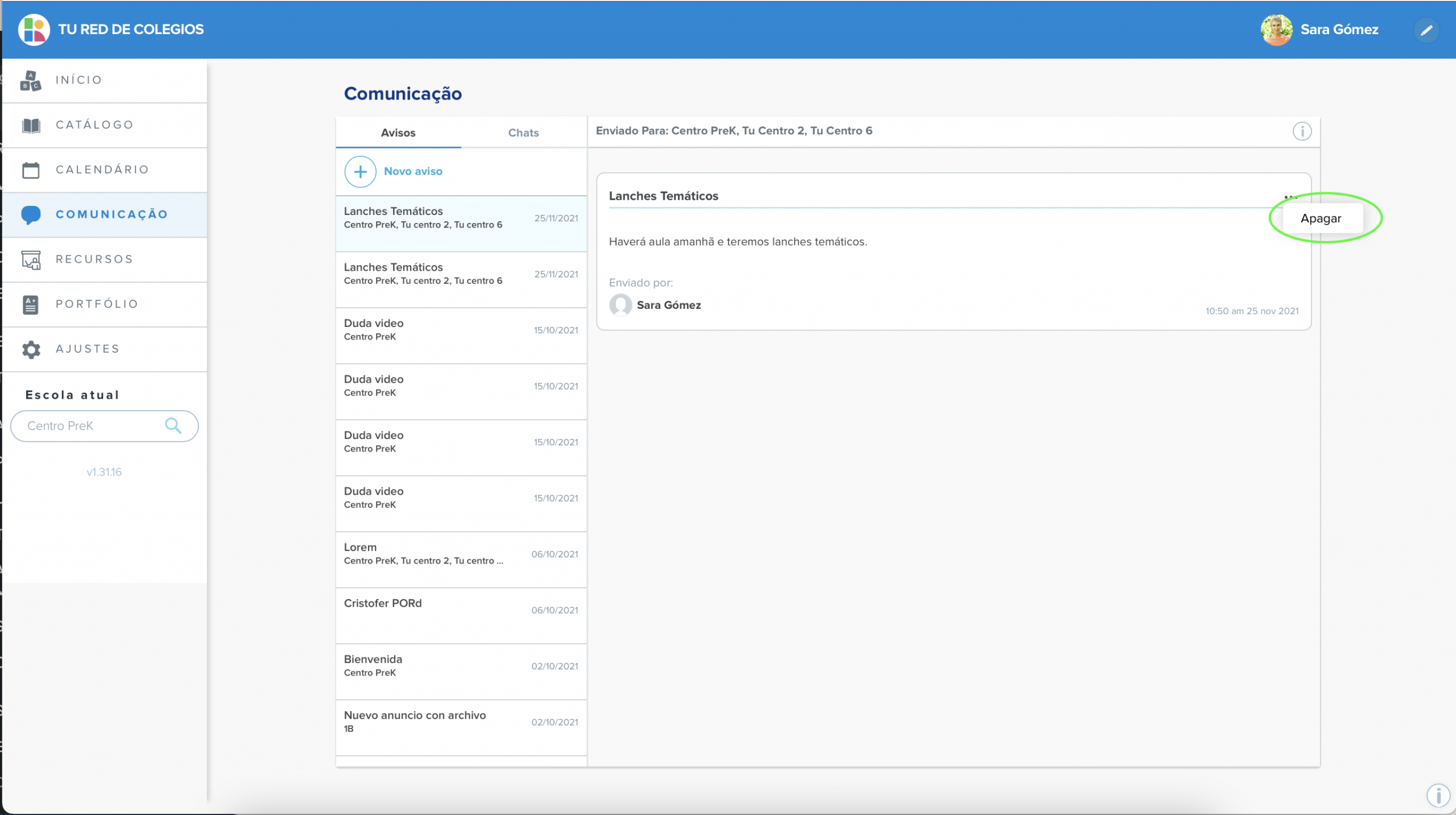
Os administradores podem excluir avisos e anúncios enviados por outros membros, mas os outros membros podem excluir apenas suas próprias mensagens.
Mensagens privadas (Chats)
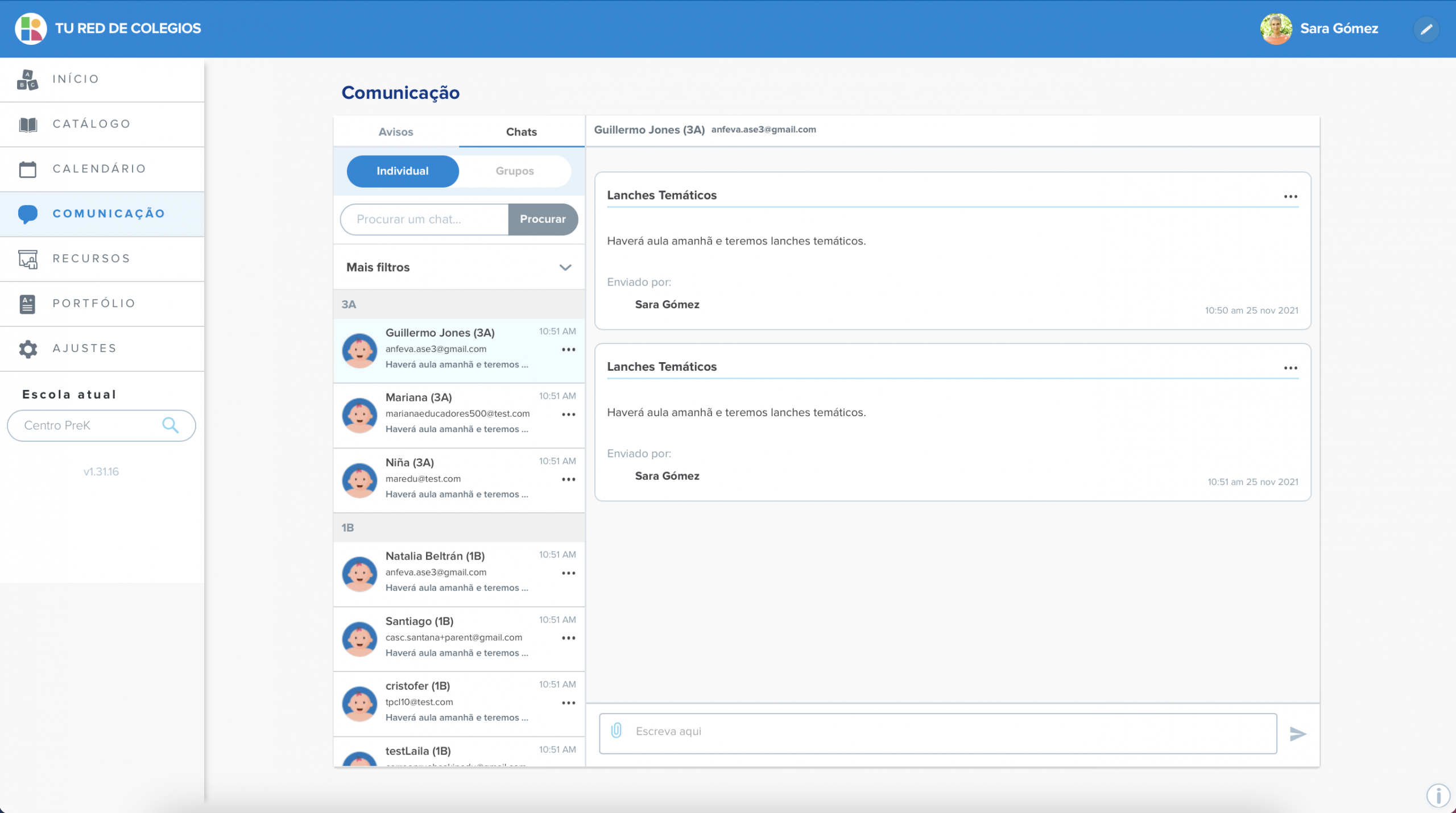
A opção de chat permitirá que você tenha uma conversa mais direta e pessoal com os pais. Para enviar uma nova mensagem, clique na opção “Novo chat” no topo da página “Chat”. Selecione o nome do aluno cujos pais deseja contatar e escreva sua mensagem. Você também pode enviar links e documentos de até 10MB pelo chat.
Qualquer pessoa relacionada ao aluno em questão tem acesso ao chat:
- Pais
- Professores atribuídos à sala do aluno
- Administradores e diretores da escola
Todos esses usuários podem ver e enviar mensagens no chat.
Apagando uma mensagem privada
Assim como nos avisos, você pode apagar uma mensagem de bate-papo clicando nos três pontos no canto superior direito. Ao apagar uma mensagem, ela será substituída por um aviso que diz “Esta mensagem foi apagada”.
Vendo o histórico de mensagens
O histórico de mensagens de cada aluno será salvo na página de chat privada do aluno.
Você poderá consultar todas as mensagens e arquivos enviados e excluídos.
É importante ter em mente que qualquer pessoa relacionada ao aluno em questão tem acesso ao histórico de bate-papo privado (pais, professores, diretores e administradores).
Grupos
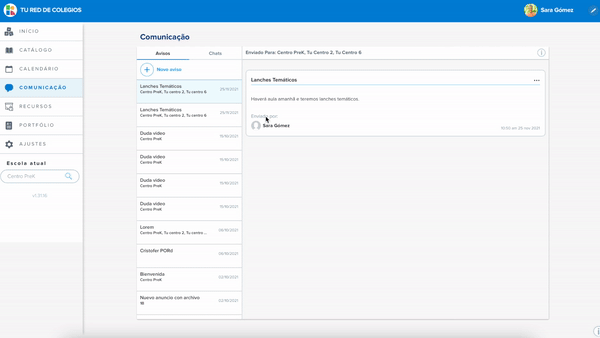
Na guia “Chats” em “Comunicação”, você encontrará um botão denominado “Grupos”, que permitirá a você criar grupos com pais e colaboradores de sua instituição. Os pais poderão participar do aplicativo Kinedu.
Aqui, você encontrará os grupos aos quais você foi adicionado e os grupos que criou.
Criando um novo grupo
- Clique no botão “+ Adicionar grupo”
- Insira o nome e a descrição do grupo, e clique em prosseguir
- Selecione quem poderá ver e participar do grupo (esta parte é opcional)
- Adicione os colaboradores que você deseja incluir e atribua quem serão os moderadores (esta etapa é opcional, desde que você não desmarque a si mesmo)
- Adicione os alunos que você deseja incluir no grupo inicialmente (todos os membros da família relacionados aos alunos serão adicionados ao grupo, esta etapa também é opcional)
- Pronto! Você criou um novo grupo
Todos os grupos que você criar o incluirão automaticamente, mas você pode escolher sair e designar outro moderador.
Editando um grupo/adicionando pessoas
- Clique em (i) no canto superior direito do grupo
- Verifique quem são os participantes do grupo
- Clique em “Editar grupo”
- Você pode editar o nome e a descrição do grupo
- Você pode editar os participantes do grupo, se necessário
- Você pode editar, adicionar e atribuir moderadores (você pode excluir e adicionar novos)
- Escolha os alunos que você deseja adicionar ao grupo (todos os familiares relacionados aos alunos serão adicionados ao grupo e terão acesso ao chat)
- Pronto! Você editou o grupo.
Você também pode adicionar membros usando o botão “+ Adicionar pessoas”.
Apagando um grupo
Observação: você só pode apagar um grupo se você o criou ou se for um moderador.
- Clique em (i) no canto superior direito do grupo
- Clique em “Apagar grupo” no final da lista
- Confirme a ação clicando em “Sim, excluir”
Catálogo de atividades
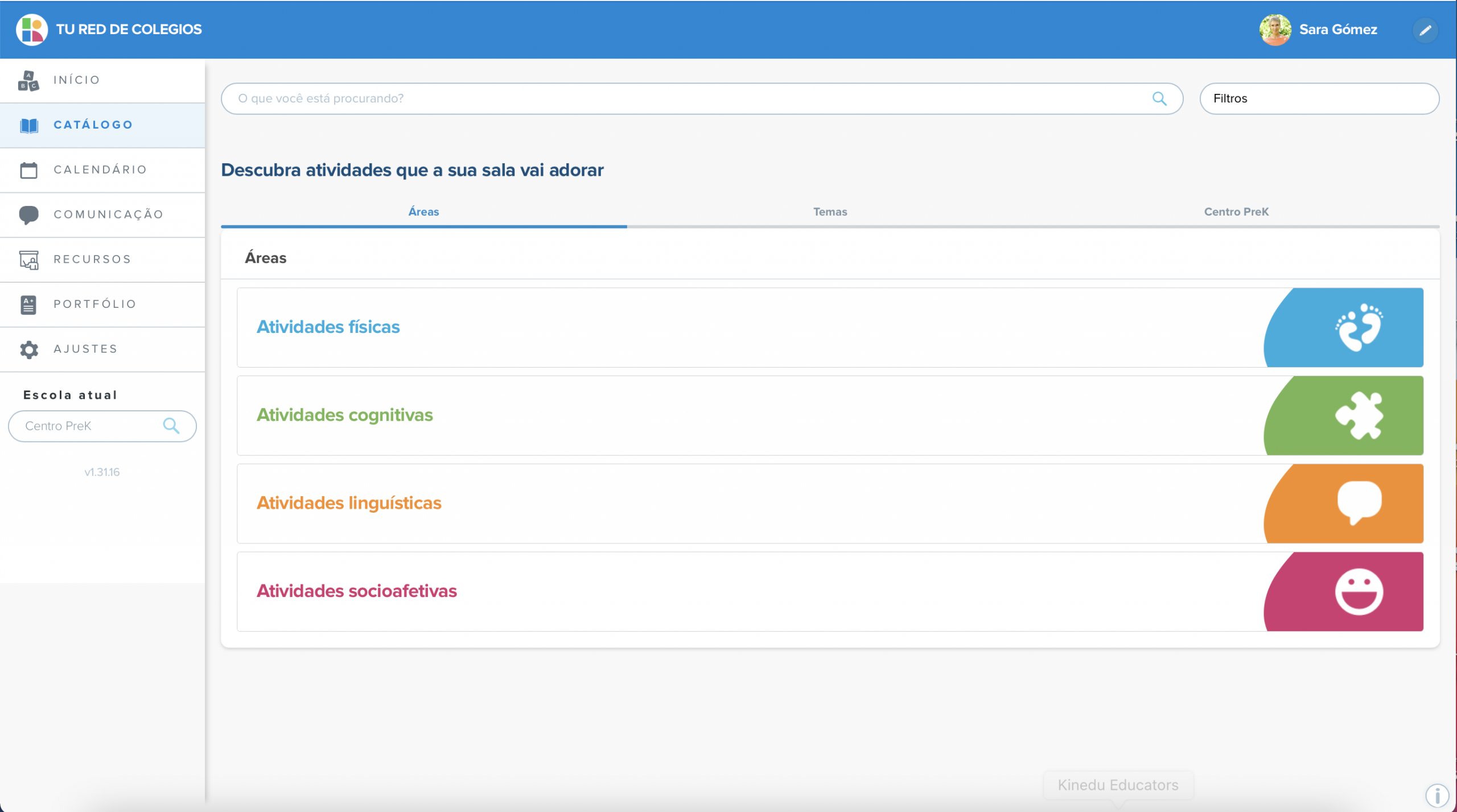
Buscando atividades
O catálogo de atividades inclui mais de 1.400 atividades para todas as idades, relacionadas a todos os tipos de temas e estilos. Para acessar o catálogo, basta clicar no botão “Catálogo” à esquerda da tela.
Você encontrará atividades divididas em três abas:
- Áreas
Aqui você encontrará atividades filtradas pelas quatro áreas de desenvolvimento: física, cognitiva, linguística e socioafetiva.Ao clicar em qualquer uma dessas categorias, você verá as atividades disponíveis relacionadas a cada área.
- Temas
A pesquisa de atividades por tema mostrará todas as atividades relacionadas a um determinado tema. Os temas mostrados são pré-determinados.
- Sua Escola
As atividades na aba que tem o nome de sua organização são atividades adicionadas por um membro da sua escola ou instituição.
Adaptações
Algumas atividades podem ser adaptadas aos diferentes níveis de desenvolvimento dos alunos. Essas adaptações irão garantir que uma atividade seja desafiadora o suficiente (ou simples o suficiente) para que os alunos possam ser avaliados de acordo.
Filtrando atividades
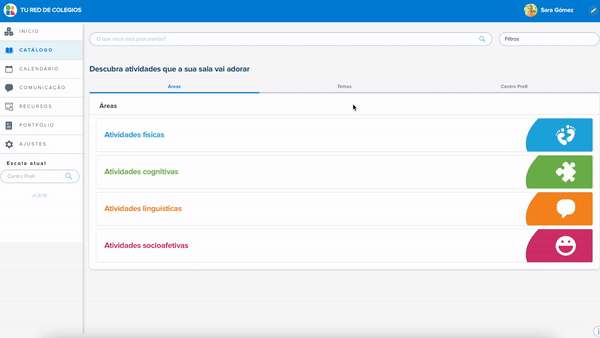
Outra maneira simples de localizar atividades é utilizar a barra de busca e os filtros que estão na aba “Catálogo”.
Na barra de busca, você poderá filtrar por:
- Todas as atividades e coleções
- Atividades e coleções Kinedu
- Atividades personalizadas, coleções e subcoleções
- Idade (0 -72 meses)
Dentro do filtro, você poderá escolher:
- Marcadores
- Múltiplas áreas
- Habilidades (diretamente relacionadas às áreas)
- Múltiplos temas
A vantagem de usar os filtros é que você poderá escolher qualquer combinação de recursos para adaptar os resultados da busca às suas necessidades específicas.
Criação de coleções
Agora você poderá criar coleções a partir da guia da sua escola de maneira mais rápida.

- Entre na guia da sua escola
- Selecione o botão “Adicionar”
- Selecione a opção “Coleção”
- Digite o nome da coleção
- Escolha com quem você deseja compartilhar
- Escolha ou atribua até 3 marcadores
- Você pode usar marcadores criadas por outra pessoa
- Você pode criar e editar suas próprias marcadores (cor e nome)
- Você pode apagar marcadores
- Clique em “Criar”
- Pronto! Sua coleção foi criada.
Enviando suas próprias atividades
Você pode aproveitar este recurso se sua escola ou centro tiver atividades próprias que você deseja enviar e adicionar aos planos semanais.
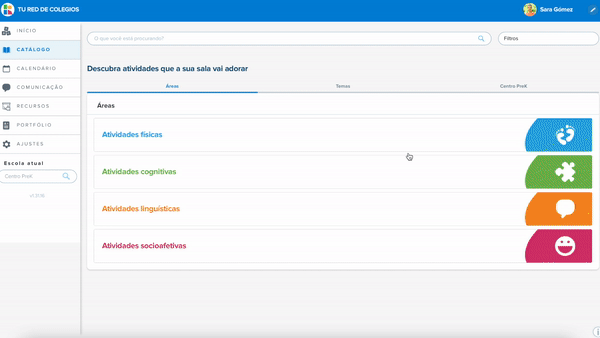
Siga estas etapas para fazer o envio de uma atividade:
- Selecione o nome da sua escola na aba “Catálogo”
- Clique no botão “Adicionar”
- Selecione a opção “Atividade”
- Selecione a coleção e subcoleção à qual você deseja adicionar esta atividade ou, se necessário, crie uma nova coleção e subcoleção
- Preencha todas as informações, como título, descrição e imagens para ilustrar do que se trata a atividade
- Preencha as informações pedagógicas (isso só se aplica a atividades de desenvolvimento)
- Estabeleça as permissões de acesso para a atividade
- Pronto! Você adicionou uma nova atividade personalizada ao Catálogo
Subcoleção
Na aba “Catálogo”, você poderá adicionar subcoleções dentro de suas coleções, para que possa organizar melhor as atividades.
Criando uma subcoleção
- Clique em uma coleção
- Selecione o botão “Adicionar subcoleção”
- Escreva o nome da nova subcoleção
- Escolha ou atribua até três marcadores e clique em “Próximo”
- Habilite ou desabilite a opção “Compartilhar subcoleção com os pais”
- No caso de habilitar a opção:
- Personalize o cartão que os pais verão no aplicativo escolhendo uma cor e uma imagem;
- Escolha as escolas com as quais você deseja compartilhar a subcoleção;
- Selecione as salas com as quais você deseja compartilhar a subcoleção;
- Clique no botão “Criar” e pronto!
- Se você não habilitar a opção, apenas clique em “Criar” para finalizar.

Editando uma subcoleção
- Clique em uma subcoleção
- Clique nos três pontos (…) à direita e selecione “editar”
- Altere as informações que deseja editar
- Clique em “Salvar”
Enviando atividades para suas subcoleções
- Clique no botão “Enviar atividade”
- Preencha com as informações correspondentes:
- Coleções e subcoleções
- Informações gerais
- Marcos
- Comunidade
- Clique no botão enviar e pronto!
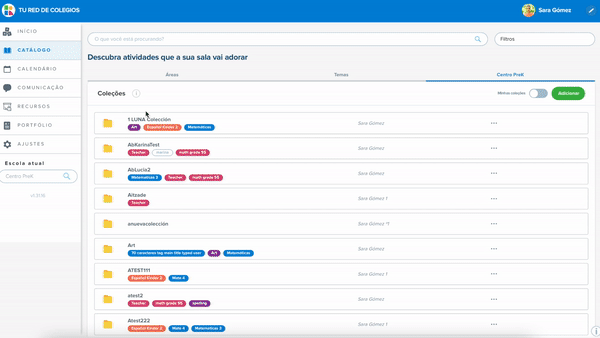
Apagando uma subcoleção
- Clique em uma subcoleção
- Clique nos três pontos (…) à direita e selecione “apagar”
- Confirme que você deseja apagar
Privacidade
As atividades que você enviar podem ter configurações de visibilidade diferentes para a Instituição, Escolas e Salas. Isso significa que, dependendo do nível de privacidade que você escolher, apenas alguns membros poderão vê-las. Você também pode gerenciar as configurações de visibilidade de uma coleção específica, definindo quais coleções estarão acessíveis para determinados membros da organização.
Adicionando uma atividade do catálogo ao seu plano
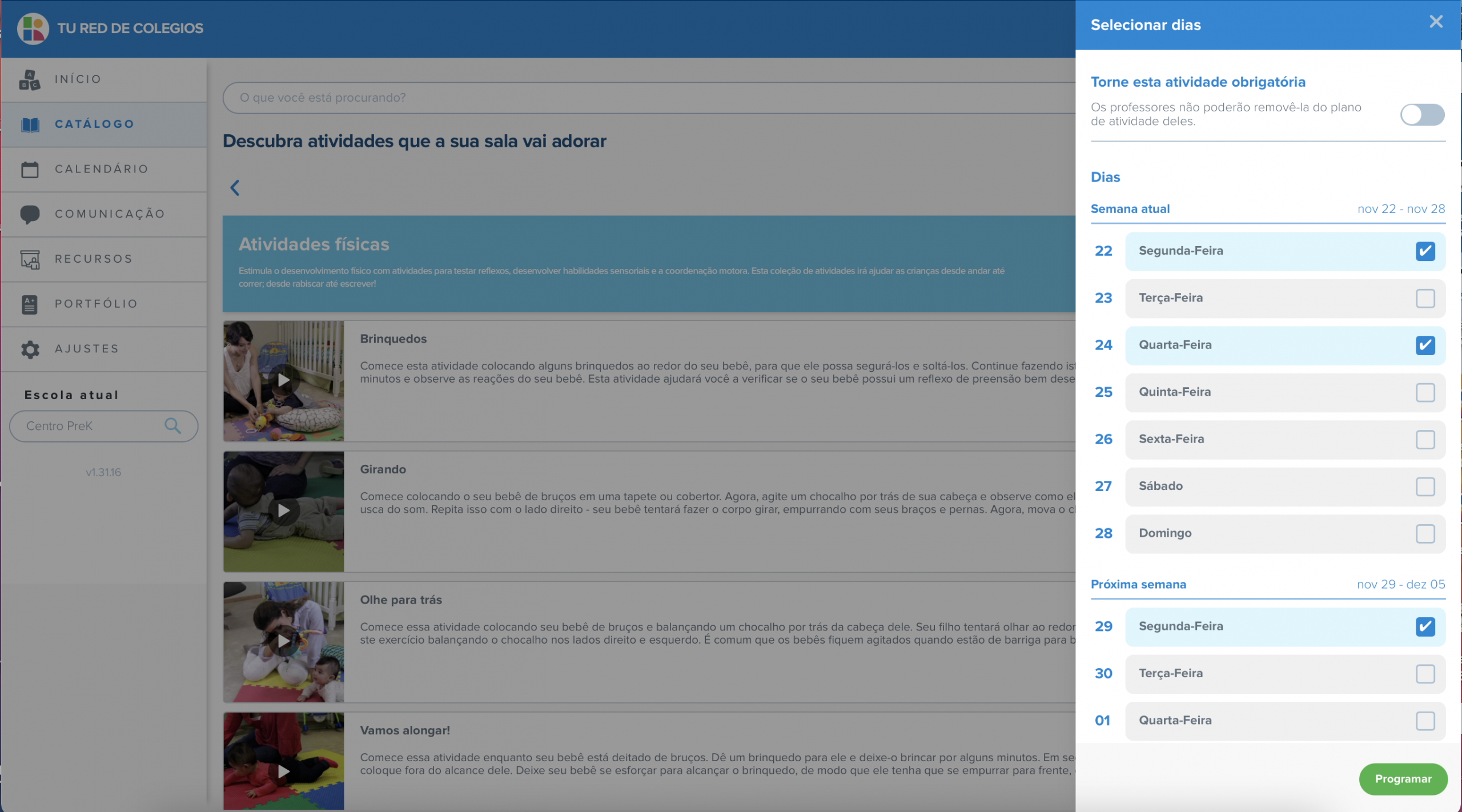
Você pode adicionar atividades do catálogo a um plano semanal já existente seguindo estas etapas:
- Acesse a aba “Catálogo”.
- Escolha a atividade que deseja adicionar e clique em “Agendar”.
- Uma janela aparecerá para você preencher as informações sobre as salas e os dias aos quais você gostaria de adicionar a atividade. Como administrador, você pode decidir se deseja tornar a atividade obrigatória no plano semanal.
Calendário
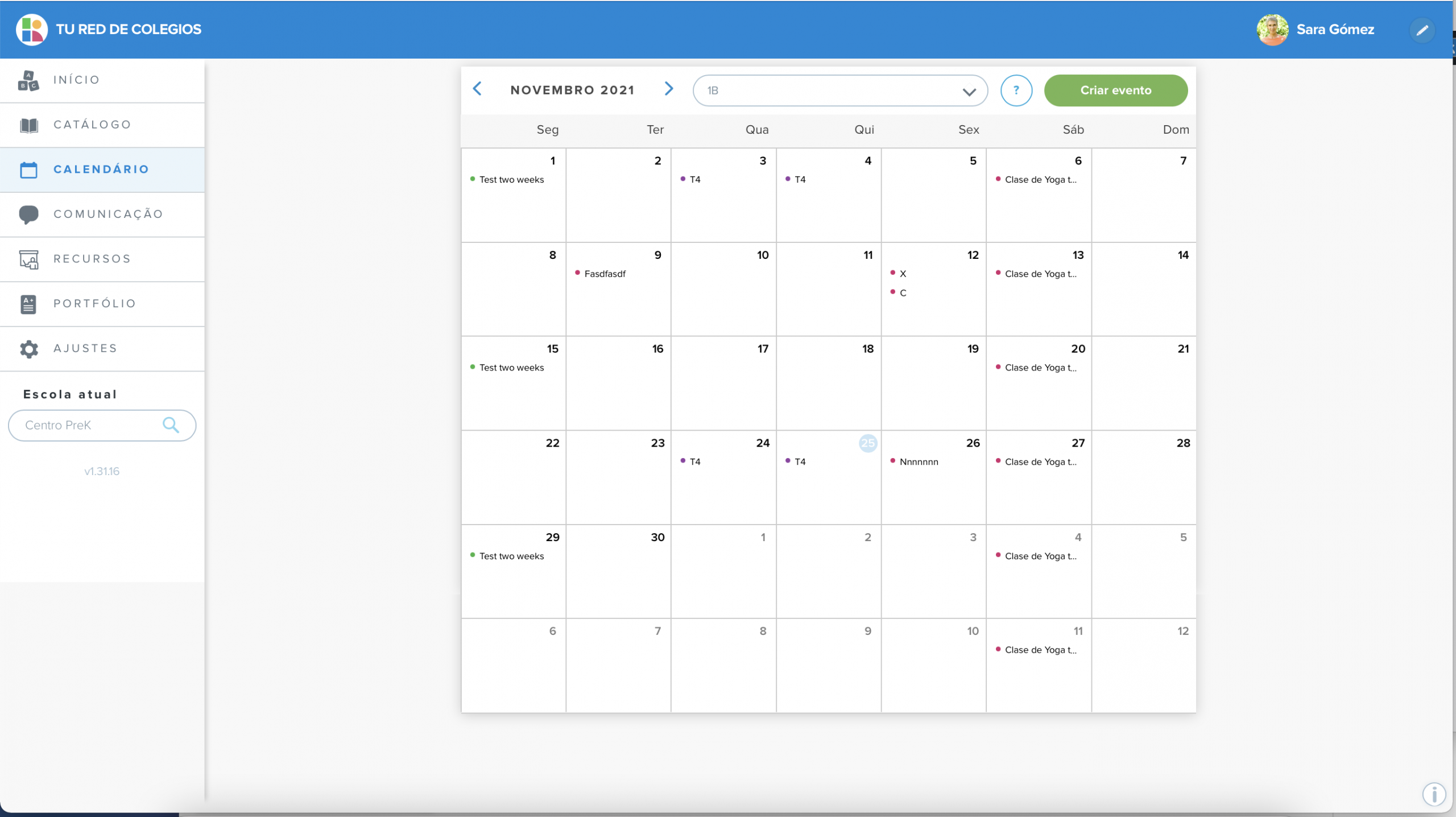
O calendário permitirá que você agende atividades na instituição ou na escola. Aqui você poderá agendar tudo, desde reuniões virtuais até eventos escolares.
Criando um novo evento
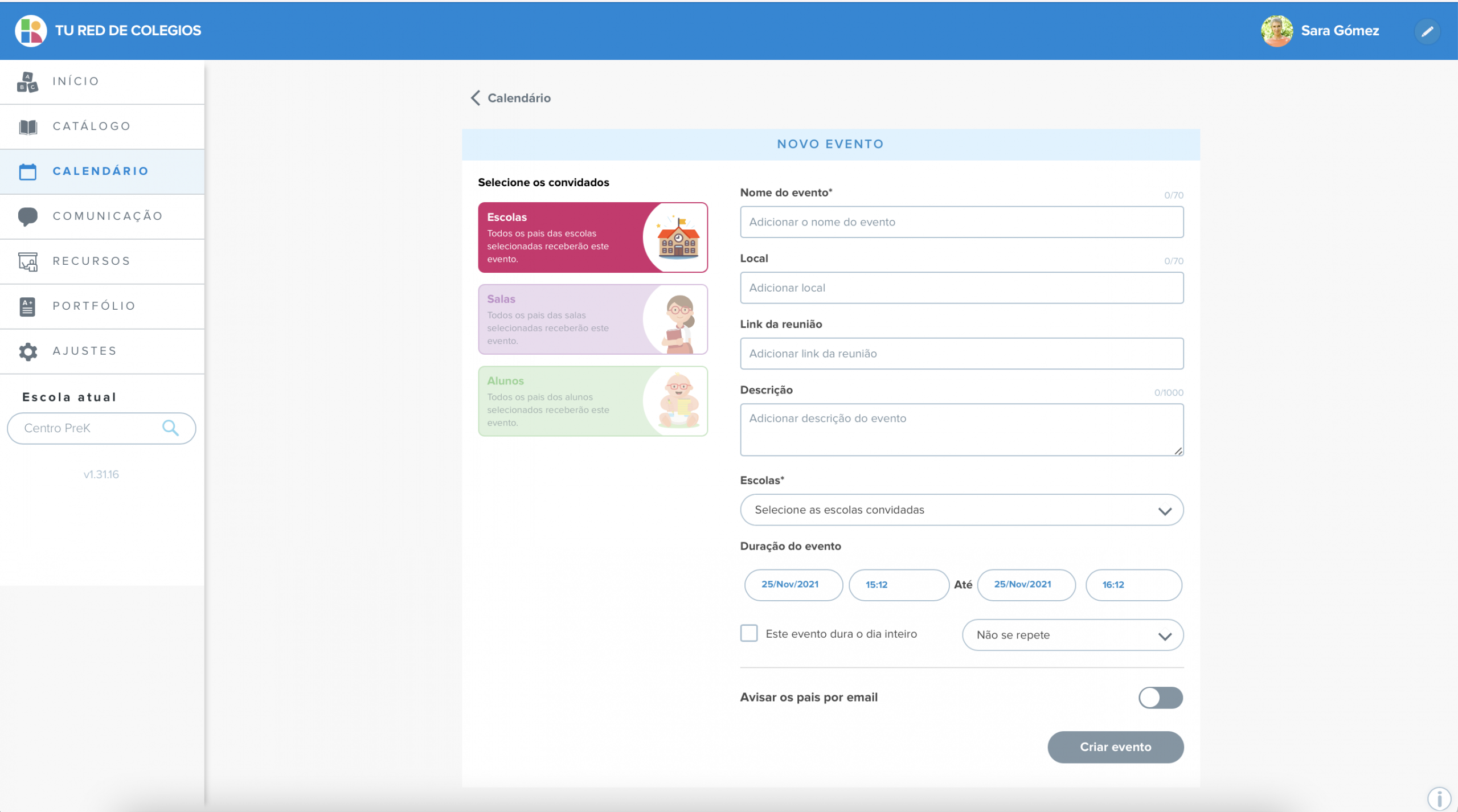
Para criar um novo evento, clique na opção “Criar evento”. Selecione a quem o evento será endereçado e preencha as informações. O evento será enviado automaticamente para pais e professores, e eles poderão ver todas as informações relevantes sobre ele.
Criando um evento recorrente
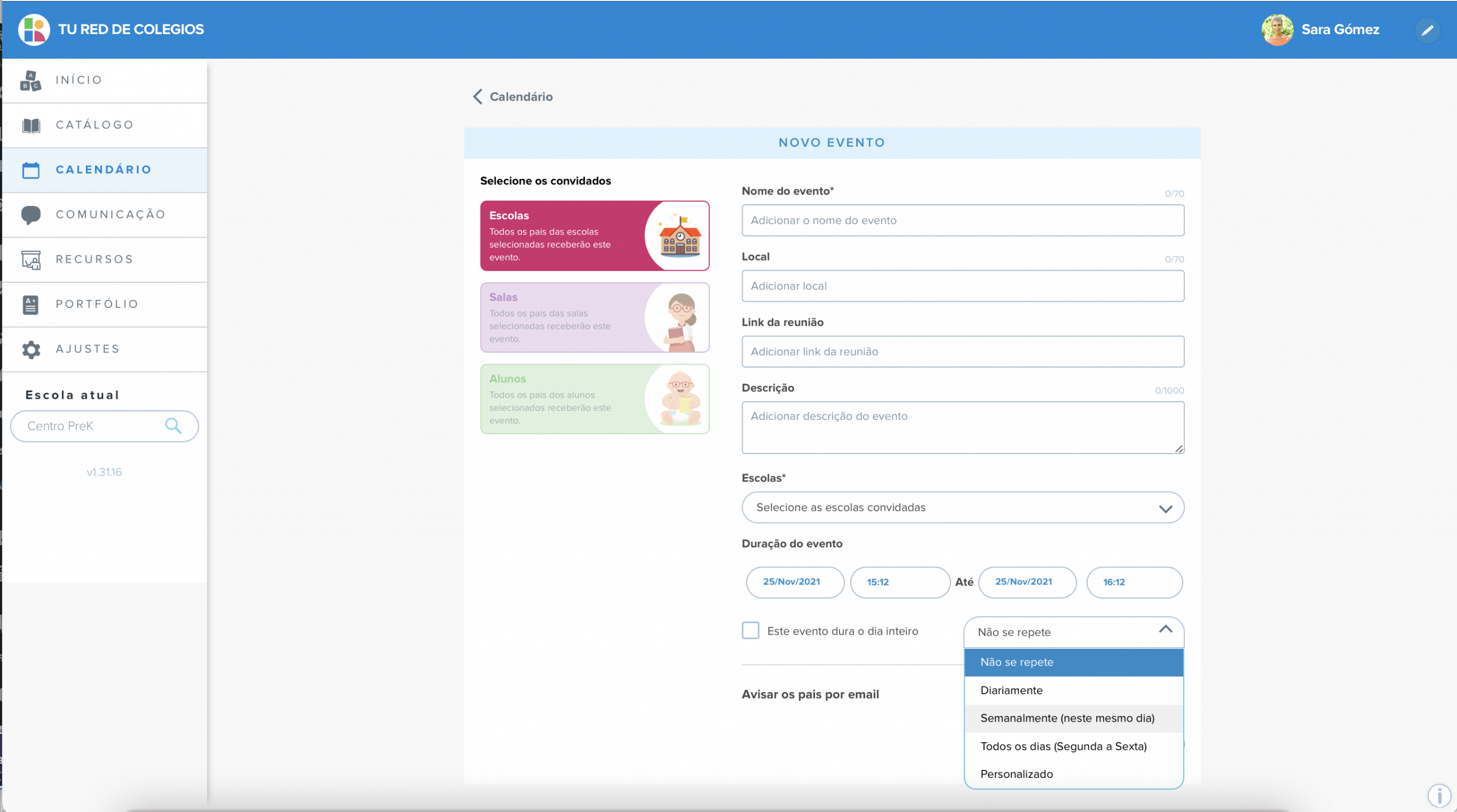
Ao criar um evento, você terá a opção de torná-lo um evento recorrente. Você terá três opções pré-determinadas (diária, semanal e de Segunda à Sexta), e também terá a opção de criar uma recorrência personalizada.
Editando ou apagando um evento
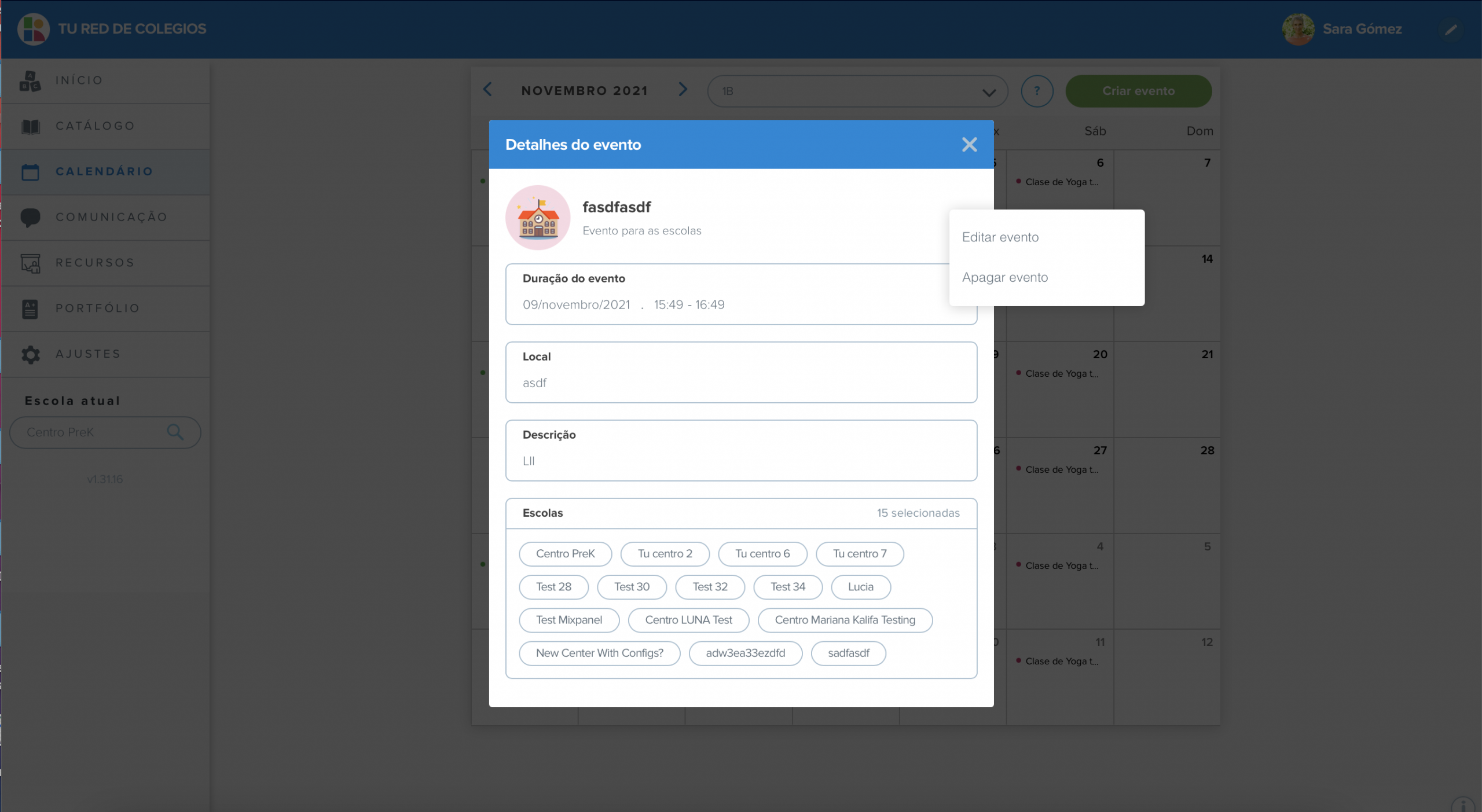
Se você quiser editar ou apagar um evento, selecione o evento desejado em seu calendário. Uma janela com a descrição do evento aparecerá, e você verá três pontos no canto superior direito. Clique nos pontos e selecione se deseja editar ou apagar o evento. Se você apagar um evento, ele também será excluído dos calendários dos pais e dos professores.
Portfólio
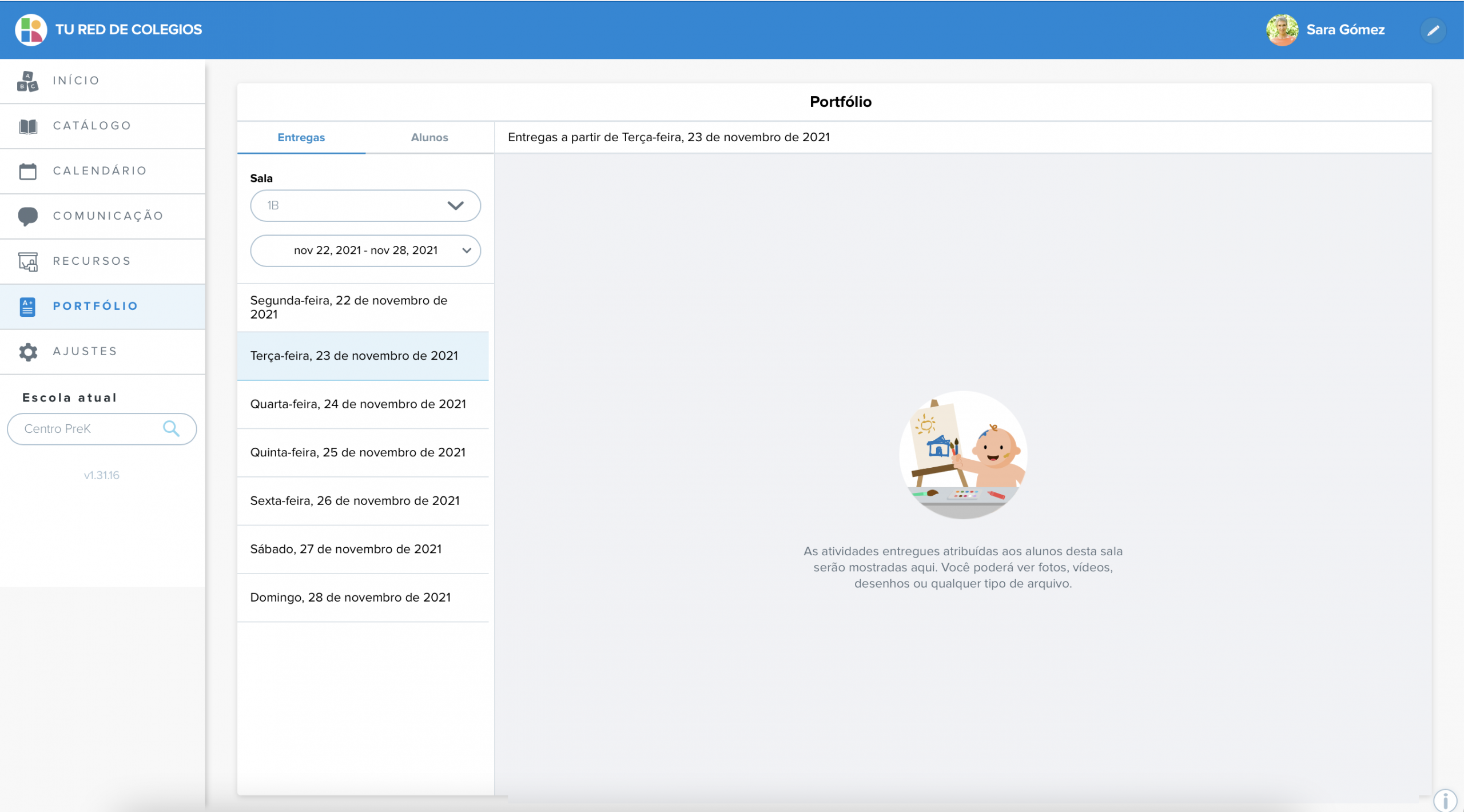
Esta nova seção contém as evidências entregues pelos pais, para que o professor possa identificá-las com facilidade e rapidez. As informações serão divididas em duas guias:
Entregas
Existem 2 menus suspensos nesta seção que funcionarão como filtros para visualizar as evidências:
- Escolha a sala que você deseja visualizar
- Selecione a semana e o mês que deseja ver
- Selecione o dia da semana na lista nos menus suspensos
As atividades serão organizadas cronologicamente, com as mais antigas no topo.
Alunos
Ao selecionar a guia de alunos, você verá um menu suspenso com todas as salas. Para acessar o conteúdo:
- Escolha uma sala do menu
- Selecione um aluno
- No lado direito você poderá ver todas as atividades divididas de acordo com a data em que foram entregues através do aplicativo.
Recursos Educacionais
Os recursos educacionais são arquivos que você pode salvar no Kinedu Educadores para tornar o processo educacional mais fácil. Você pode adicioná-los aos seus planos de atividades e enviá-los aos pais. Esses arquivos podem ser imagens, PDFs ou links.
Recursos
Tipos de recursos
Nossa plataforma permite a você acessar recursos pré-gravados selecionados pela equipe de especialistas em aprendizagem do Kinedu, bem como enviar seus próprios recursos. Para diferenciar entre seus recursos e aqueles fornecidos pelo Kinedu, você só precisa identificar a pasta em que eles foram salvos:
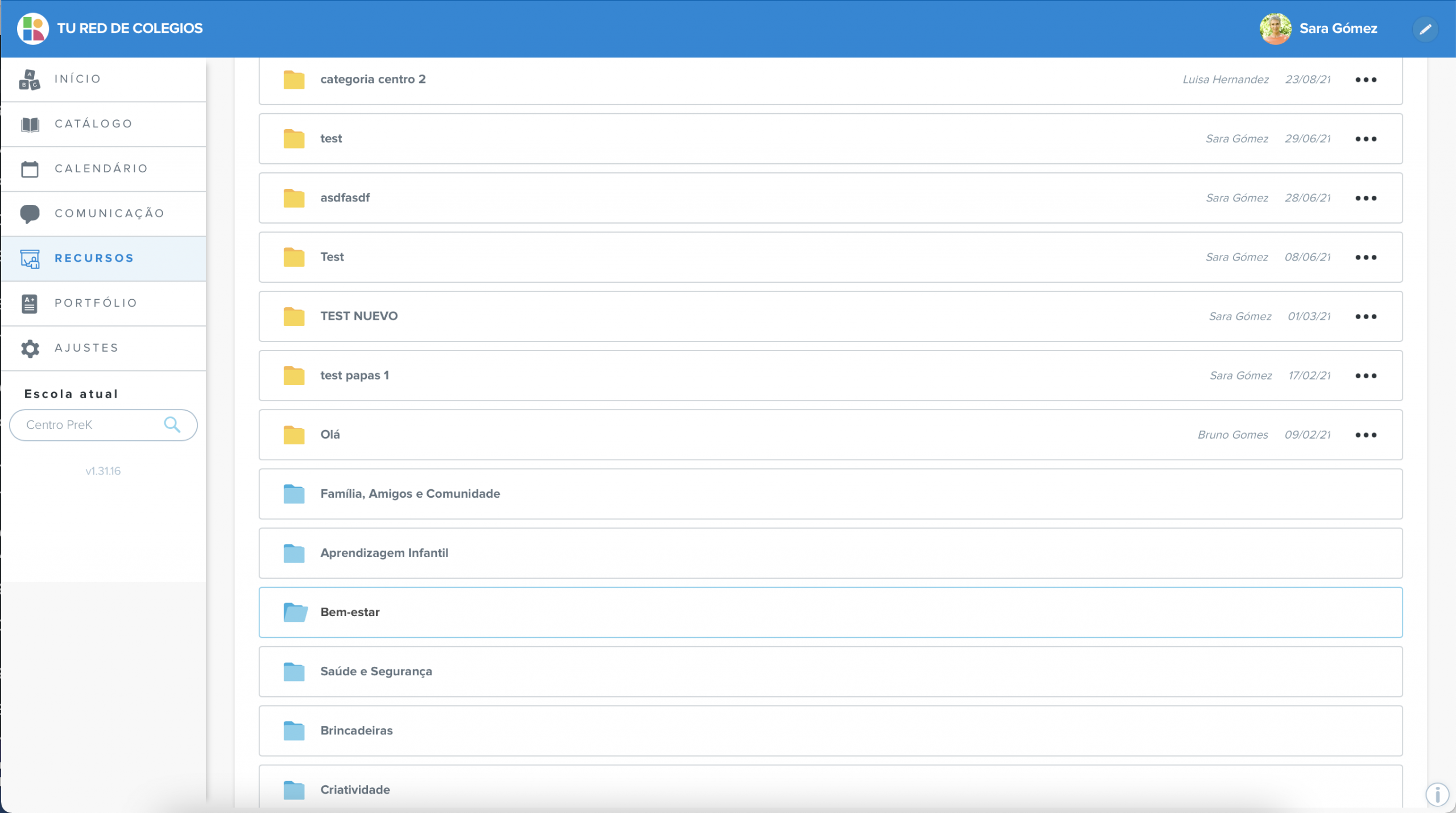
Pastas azuis: Recurso fornecido pelo Kinedu Educadores
Pastas amarelas: Seus próprios recursos
Organização de recursos
Os recursos são salvos em três abas diferentes: recursos para educadores, recursos para pais e recursos para alunos. Essas categorias permitem que você organize os recursos de uma forma que seja mais fácil de acessá-los.

Categorias e subcategorias
Cada aba é dividida em categorias; existem algumas pré-estabelecidas, e você também pode adicionar suas próprias. Essas categorias são a forma generalizada de visualizar seus recursos.
Dentro de cada categoria, existem pastas que representam subcategorias, onde os arquivos são classificados em grupos mais específicos. Você poderá ver todos os arquivos e recursos clicando nas pastas da subcategoria.
Adicionando seus próprios recursos
Para adicionar recursos, primeiro, você precisa criar uma categoria e subcategoria.
- Crie uma nova categoria ou certifique-se de que já exista uma pasta de categorias criada pela escola (uma pasta amarela).
- Crie uma nova subcategoria ou certifique-se de que já exista uma subcategoria criada pela escola (uma pasta amarela).
- Clique no botão “Enviar recurso”.
- Preencha as informações do recurso, para que quem tenha acesso saiba o que é.
Compartilhando recursos com os pais
Compartilhar recursos com os pais é muito fácil. Assim que estiver na pasta da subcategoria, você poderá ver as informações de todos os recursos disponíveis. Clique nos três pontos no canto direito do recurso e selecione “Compartilhar com os pais”. Depois, basta seguir as instruções para selecionar o destinatário.
Kinedu para pais
Clique aqui para ver o Guia para Pais.